In case our SQL Server database can't access, and telling you that it was in suspect status:
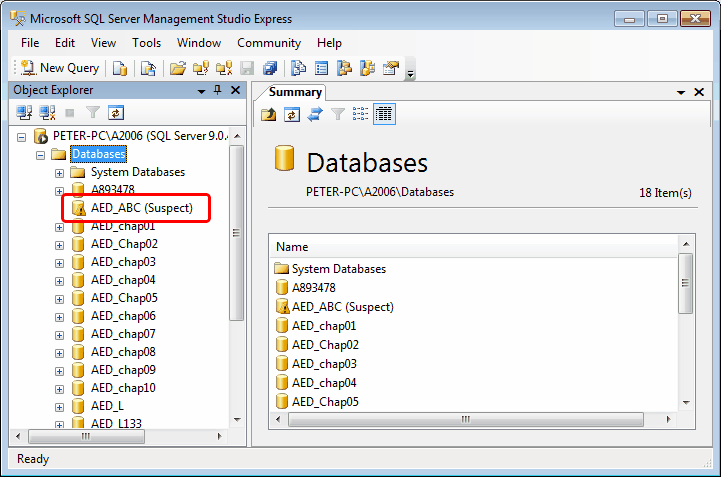
Common reasons for the state are:
- The system cannot open the device where the data or log file is located
- The specified file was not found during the creation or opening of the physical device
- SQL Server crashes in the middle of the transaction
- Unable to access data or log files when going online due to anti-virus software installed
- Database server is illegally shut down
- Insufficient disk space cannot be written
- SQL cannot complete rollback or roll forward operation
- Database files are locked by third-party backup software
How to solve
Find the cause of the problem first. Please go back to the previous step and check if it is caused by the above reasons. For example, there is not enough disk space.
For the root cause, we must first solve the fundamental problem and then repair the database.
include:
- Check if the system is updated, whether there are serious security risks, whether there is hacking
- Check if the system power is stable
- Check if the disk space is sufficient
- Check if the database file has read and write permissions to the database process
- Check if third-party anti-virus software is installed
- Check if third-party backup software is installed
- Try to mount the database file to another computer
If you have solved the underlying problem, you can follow the steps below. Note that before starting, if the database is a virtual machine, a virtual machine snapshot is highly recommended.
10 step repair method
1. Open SSMS
Open SSMS and connect to the failed SQL Server instance.
2. Preparing to execute SQL
Find the database for the Suspect state, and be careful not to expand it. Just create a new query.
3. Set the database to a state of emergency
Execute the following SQL
EXEC sp_resetstatus database_name;
ALTER DATABASE database_name SET EMERGENCY
This sets the database to an emergency to allow for further fixes.
4. Running an error scan on the database
Execute the following SQL
DBCC CHECKDB (database_name)
DBCC CHECKCATALOG (database_name)
This will run a fault scan on the current fault database. You may see a lot of failures. These errors can be checked in turn. Note that this step will not fix any errors.
5. Preparing to fix
To run a database repair script, you must set the database to be a single user. This can also prevent other people who might be in the process of repairing from accidentally coming in.
At the same time, we want to roll back the most recent transaction, because the last transaction must have failed, and it is likely that the last transaction caused the database failure.
ALTER DATABASE database_name SET SINGLE_USER WITH ROLLBACK IMMEDIATE
6. Run the fix
DBCC CHECKDB (database_name, REPAIR_FAST) -- quick fix
DBCC CHECKDB (database_name, REPAIR_REBUILD) -- reset index
DBCC CHECKDB (database_name, REPAIR_ALLOW_DATA_LOSS) -- Allows correction of missing data
DBCC CHECKALLOC (database_name, REPAIR_REBUILD) -- Fixed allocation problem
DBCC DBREINDEX (database_name, REPAIR_REBUILD) -- fix index problem
The above code will try to fix the database error. If you are experiencing obstacles during execution, please check the chapter on high frequency issues at the end of the article.
Note that in the above code, REPAIR_ALLOW_DATA_LOSS indicates that data is allowed to be discarded in order to repair the database. The sixth step may take a long time, and it usually takes several hours for a database of around 30GB. Need to wait patiently.
Running the above SQL may not be completely fixed. You can use the following SQL to fix the error multiple times.
DECLARE @Number INT = 1 ;
While @Number < = 10
Begin
PRINT @Number;
SET @Number = @Number + 1 ;
DBCC CHECKDB(database_name, REPAIR_ALLOW_DATA_LOSS)
End
7. Re-allow multi-user connections to the database
At this point, the database has been restored. We can re-allow multiple connections to the database.
ALTER DATABASE database_name SET MULTI_USER
8. Back up now
At this point, the database has reached a usable state. The database should be backed up immediately to export a copy of the available data state. If the database is a virtual machine, it is recommended to take a snapshot at the same time as the backup.
At the same time, it is recommended to restart the entire database server and check if the database is still normal after the restart. This is to avoid the possible cause of repeated database leaks.
9. Checking the data
After the available data is available, we can check if the current database state is a newer state.
10. Fix other errors
At the end of the above process, although most of the data is already available, there are still more errors in the database.
You can view these errors using the following SQL:
DBCC CHECKDB (database_name)
If you want to fix this part of the error, you can try to back up and then restore the backup, which may solve this part of the problem.
FAQ
When the database is in a single-user state, we are unable to leave the current connection. Because once we leave, there may be other connections directly occupied.
In this case, we must manually kill the other connections that were rushed in, ensuring that we are the only user who is operating the database.
Methods as below:
Execute the following SQL first
Select d.name, d.dbid, spid, login_time, nt_domain, nt_username, loginame
From sysprocesses p inner join sysdatabases d on p.dbid = d.dbid
Where d.name = 'testdb01'
Go
You will see a list of the output's sessions and find out the SPID of the incoming connection. For example, the SPID is 51.
Execute the following SQL
Kill 51
Go
At this point, we can continue to execute SQL on this single-user database.
这篇文章系统性地梳理了SQL Server数据库进入Suspect状态的修复流程,结构清晰、操作步骤详实,对于数据库管理员具有较高的实用价值。文章的核心理念在于强调"先诊断根本原因、再执行针对性修复"的系统思维,这一点值得肯定。其最大闪光点在于将复杂的修复过程拆解为10个可操作步骤,并通过代码示例和注意事项(如虚拟机快照建议)降低了实施门槛,体现了对生产环境的谨慎态度。
在技术细节层面,文章存在两处可优化空间:1)步骤6中提到的
DBCC CHECKALLOC和DBCC DBREINDEX命令属于较早期的维护方法,建议补充说明这些命令已被DBCC CHECKDB的REPAIR选项覆盖的背景,避免读者误解为独立修复手段;2)步骤8建议重启服务器时未提及Always On等高可用架构的特殊处理场景,可能对使用集群环境的读者造成误导。此外,步骤6中使用REPAIR_ALLOW_DATA_LOSS时,可补充说明该操作可能导致的数据一致性风险评估方法,例如通过分析事务日志确定可接受的数据丢失范围。文章的延展性建议包括:1)增加Suspect状态的预防机制(如定期
DBCC CHECKDB策略);2)补充不同SQL Server版本(如2012与2019)在修复流程中的差异;3)针对企业级环境,可探讨与数据库快照(Snapshot)、Always On可用性组等高级功能的结合修复方案。最后,建议将FAQ部分扩展为常见错误代码对照表,例如将823/824等硬错误与Suspect状态的关联性进行说明,以增强问题定位效率。这篇文章提供了关于如何修复SQL Server数据库可疑状态的详细指南,结构清晰,内容详实。以下是几点改进建议,以提升文章的专业性和实用性:
增加注释和解释:
DBCC CHECKDB命令时,可以说明其如何检测和修复数据库中的逻辑或物理错误。REPAIR_ALLOW_DATA_LOSS)允许数据丢失,并讨论其适用场景以及可能的后果。扩展FAQ部分:
加入实际案例和注意事项:
KILL SPID命令失败,可以尝试其他方法强制终止连接。强化数据恢复的最佳实践:
优化语言和结构:
通过这些改进,文章将不仅提供实用的操作指南,还能帮助读者更好地理解背后的技术原理和潜在风险,从而做出更明智的决策。
The blog post discusses how to fix SQL Server database suspect status, which can occur due to various reasons such as the system not being able to open the device where the data or log file is located, SQL Server crashing in the middle of a transaction, or insufficient disk space, among others. The author provides a detailed 10-step repair method to resolve the issue, which involves setting the database to an emergency state, running error scans, setting the database to single-user mode, running various repair commands, and eventually re-allowing multi-user connections.
The core idea of the blog post is to provide a comprehensive guide for users to troubleshoot and fix SQL Server database suspect status. The author has done an excellent job in explaining the steps in detail, making it easy for users to follow and understand. The inclusion of SQL commands is particularly helpful as it allows users to directly execute the commands in their environment.
One of the major strengths of this blog post is its thoroughness. The author has considered various possible causes of the issue and provided solutions for each. Additionally, the author has included a section on frequently asked questions to address common issues that users may face during the process.
However, there are some areas where the post could be improved. For instance, the author could provide more context on the importance of fixing the suspect status and its potential impact on the performance and stability of the database. Additionally, the author could include more information on how to prevent the issue from occurring in the first place by implementing best practices in database management and maintenance.
In conclusion, the blog post is an excellent resource for users looking to fix SQL Server database suspect status. The author has provided a comprehensive and detailed guide that is easy to follow. With some minor improvements, this post can serve as a go-to resource for users facing this issue.