How to set rules for an employee in a large company that uses outlook?
As I work at Microsoft, I receive thousands of emails every day. Usually including:
- Advertisement and news.
- Daily updates.
- Topics about the project I'm working on.
- My crew working discussion
- Robots notification (like GitHub notification)
- Incident alerts.
- Oncall requests from other teams.
- Updates from my organization.
- Questions to my group.
- Personal email.
- Other emails
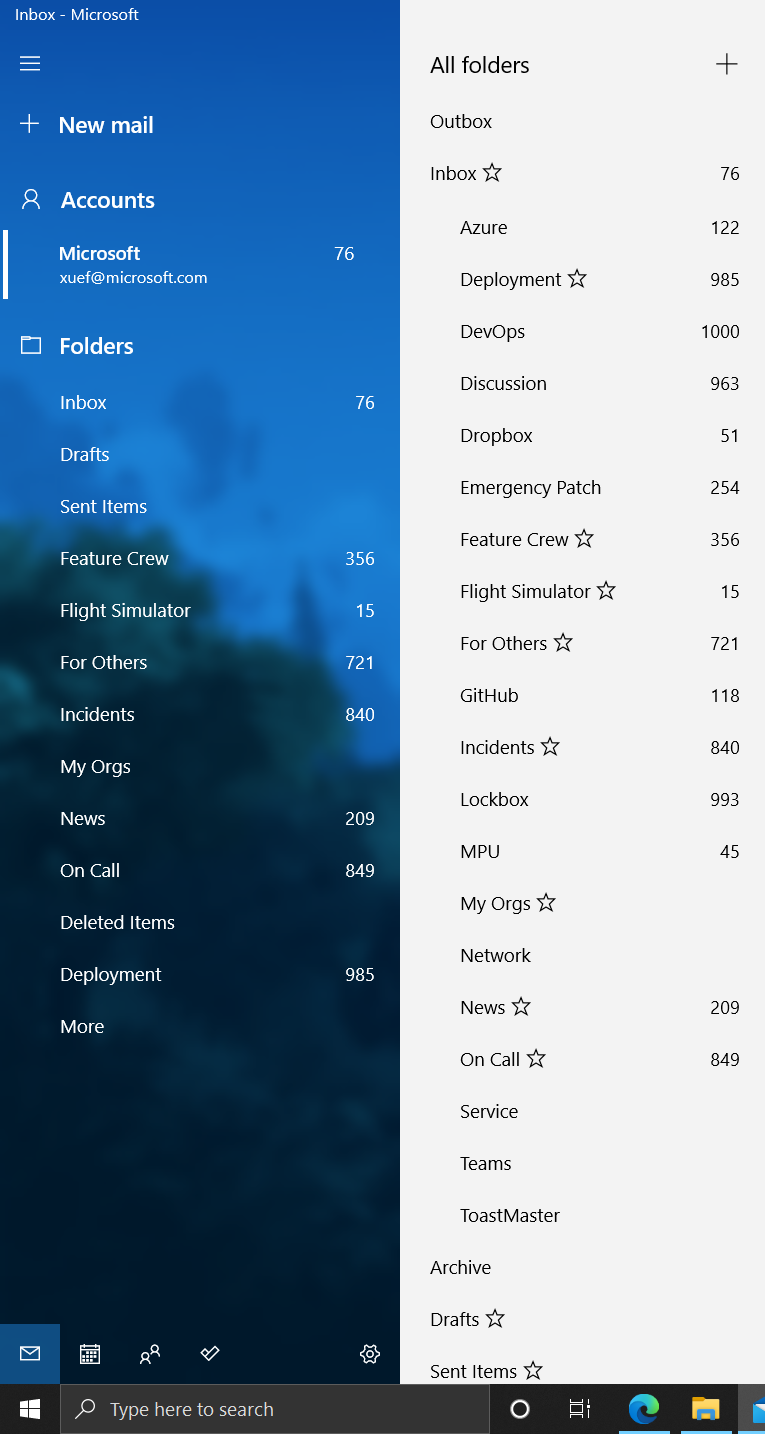
It's extremely hard for a new person to organize all those complicated emails. So how can we set up rules for outlook?
Our propose is:
- Never miss email you should concern.
- Emails to you.
- Email to the project you are working on.
- Emails from your boss or team.
- Focus on the group mailbox when you are oncall.
- Incidents alerts.
- Oncall requests from other teams.
- Questions to my group.
- Group emails by their usage in different folders automatically.
Before talking about specific rules, you need to learn how to use outlook app to manage rules. Learn it here first: How to set a rule where my name is not in To or Cc field in Outlook? (extendoffice.com)
Based on what you learned, I have my personal configuration that able to share with you.
When you are creating rules, make sure your rules are in this order:
1. Clean some useless content.
Usually those content are from specific email. Usually useless content.
Always move to a specific folder. Even if they at you.
You might need to create multiple rules for those. Stop processing other rules after moving.
Sample: GitHub notification, Cortana, Bing news, Teams emails, etc
1.1 If from [News A] move to [News A]
1.2 If from [News B] move to [News B]
1.3 If from [News C] move to [News C]
2. Alert focused content. Usually your project.
If email contains specific content like the project name you are working on, move it to inbox to create a notification.
You might need to create multiple rules for those. Stop processing other rules after moving.
Order them by priority. First process the project you concern most.
2.1 If contains [important project], move to [Inbox]
2.2 If contains [non-important project], move to [Inbox]
3. Alert me for personal contact.
Usually those emails are asking me personal questions or personal requests. You can detect it by if my email is in the to or cc box.
Move to inbox to create a notification.
You only need one rule. Stop processing further rules.
3.1 To me, move to [Inbox]
4. Move emails for my group. From important to non-important.
Usually those emails are discussion not related with me or my project.
Detect them by sent to specific mail box.
If you have oncall schedule, consider creating an independent mailbox for oncall questions and incidents.
Stop processing more rules.
4.1 To [Incidents], move to [Incidents]
4.2 To [Oncall questions], move to [Oncall questions]
4.3 To [My important groups], move to [Important groups]
4.4 To [My non-important groups], move to [Non-important groups.]
5. Move un-classified email to others folder.
For all emails processing this rule, move to [Others]
After setup, sample:
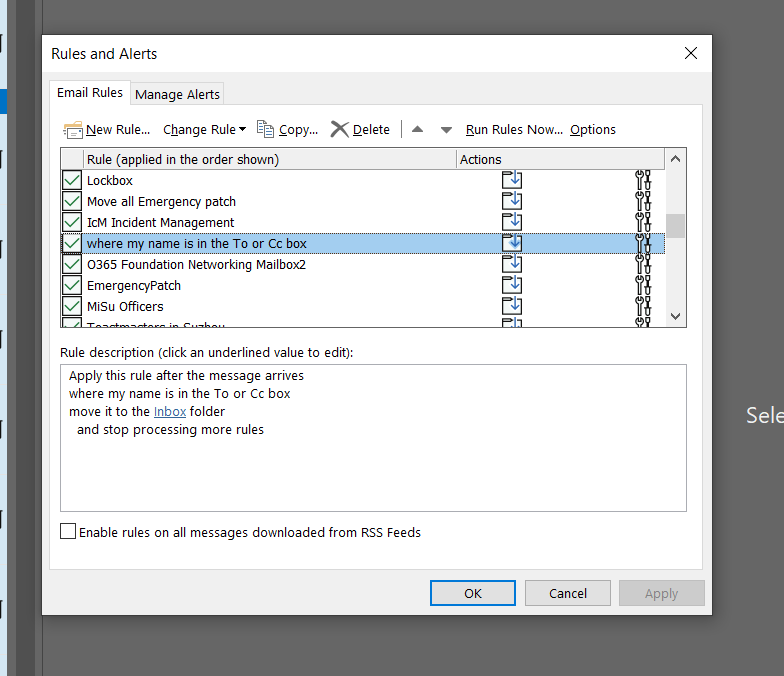
这篇文章为Outlook企业用户提供了系统化的邮件规则配置方案,具有很强的实践指导价值。作者通过微软员工视角提炼出的邮件分类逻辑(优先级分层+自动化归类+无遗漏监控)展现了优秀的信息管理思维。尤其值得赞赏的是将规则分层为"过滤噪声-聚焦核心-保障联络-归档其余"的递进结构,这种金字塔式设计既符合认知规律,又能有效避免规则冲突。
文章最大的亮点在于将抽象的邮件管理需求转化为可操作的5级规则体系。例如针对GitHub通知等高频邮件的批量处理方案,以及通过邮件箱分类实现的"专注模式"设计,都体现了作者对现代办公场景的深刻洞察。建议在后续版本中补充以下内容:1)增加规则冲突时的调试技巧;2)说明如何通过条件组合(如"发件人+关键词"双重判断)提升规则准确性;3)补充移动设备端的规则同步配置说明。
在技术细节层面,需要特别注意规则排序对执行逻辑的影响。例如第2级规则中提到的"按项目重要性排序规则",建议明确说明Outlook规则是按创建顺序而非优先级排序的特性。此外,关于"停止处理后续规则"的设置,建议提醒读者注意该选项可能导致的邮件遗漏风险(如某封邮件同时匹配1.1和2.1规则时),可考虑通过"优先级标记+动态规则"的组合方案实现更灵活的处理。
这篇关于Outlook企业用户规则设置的文章非常实用且有条理。作为长期使用Outlook的职场人士,我深感每天处理大量邮件的压力,因此这篇文章为我提供了一个清晰的解决方案。
文章的核心理念围绕如何通过分类规则来优化邮件管理,确保重要信息不被遗漏,同时提高工作效率。作者提出的策略包括:清理无用内容、聚焦关键项目、处理个人联系、分组管理以及归档其他邮件,这些步骤不仅逻辑清晰,而且具有很强的操作性。
我认为文章的最大闪光点在于其结构化的思考方式和详细的示例说明。通过分步指南和实际应用图片,读者可以轻松跟随作者的思路进行操作。这种直观的方法非常适合那些面对复杂邮件流感到不知所措的新手或普通用户。
建议作者进一步探讨如何利用Outlook的高级功能(如筛选器、分类标签)来增强规则效果。此外,添加一些关于测试和优化规则的技巧,可以帮助读者根据个人需求微调系统,从而达到更高效的管理状态。总体来说,这篇文章为提升邮件管理效率提供了宝贵的经验,非常值得推荐给广大职场人士!
The blog post provides a comprehensive guide on setting up rules in Outlook for enterprise users, aiming to help them manage their emails more effectively. The author's main purpose is to ensure that users never miss important emails, focus on group mailboxes when on-call, and automatically group emails by their usage in different folders. The author also shares their personal configuration and provides a step-by-step process for creating rules in Outlook.
The core idea of the blog post is quite useful, as it helps users manage their overflowing inboxes and prioritize important emails. The detailed instructions and examples provided make it easy for readers to understand and implement the rules in their own Outlook accounts.
One of the highlights of the post is the author's emphasis on the importance of the order in which the rules are created. This ensures that the rules work effectively and do not conflict with each other. The blog post also provides a link to an external resource for learning how to manage rules in Outlook, which is helpful for readers who are new to this feature.
However, there are a few areas where the blog post could be improved. Firstly, the formatting and organization of the content could be better, as the current layout might be confusing for some readers. Using bullet points or numbered lists would make the content easier to follow. Additionally, the author could provide more details on how to create the folders mentioned in the rules, as this information is not covered in the blog post.
In conclusion, this blog post offers valuable tips on setting up rules in Outlook for enterprise users, helping them manage their emails more efficiently. By improving the formatting and organization of the content, as well as providing more details on folder creation, the author can make this guide even more helpful for readers.