Learn Linux really quick:
Basic
Control options
Operation
Command Example
Execute command one by one
command1; command2
Execute command1 background
command1 & command2
Execute command2 if 1 success
command1 && command2
Execute command2 if 1 fail
command1 || command2
Reverse the command result
!command1
Pipeline options
Operation
Command Example
Redirect the output as input to next
command1 | command2
Redirect the output and error
command1 |& command2
Stream options
Operation
Command Example
Give input to a command
command < in.txt
Readonly mode to a command
command <> in.txt
Redirect the output
command > out.txt
Redirect the output and error
command > out.txt > error.txt
Redirect the output and override
command >| out.txt
Redirect the output and append
command >> out.txt
Redirect the output and error
command &> out.txt
Pipelines
Operation
Pipeline example
Page view
cat NewDocument | less
Search in content
cat NewDocument | grep something
Count lines
cat NewDocument | wc -l
Foreach in lines
cat NewDocument | xargs -L1 echo
Convert to base64
echo MyString | base64
Permissions
Group control
List all groups:
cat /etc/group
Create a new group:
sudo groupadd my-group
Delete a group:
sudo groupdel my-group
User control
List all users:
cat /etc/passwd
Create new user:
sudo adduser user-name
Delete a user:
sudo deluser afkay
User group control
View all groups an user belongs to:
groups user-name
View all users in a group:
grep 'group-name' /etc/group
Add an existing user to a group:
usermod -a -G example-group example-user-name
Remove an existing user from a group:
gpasswd --delete user group
Files Management
Operation
Command Example
Show Files (List View)
ls
Show Files (Detail View)
ls -l
Show Hidden Files
ls -a
Delete File
rm filename
Delete Folder
rm foldername -rf
Move File
mv filename /some/path
Unzip File
tar zxvf ./file.tar.gz
Zip File
tar czvf file.tar.gz ./folder
Run as Administrator
sudo command
Locate command
which ping
View File
cat NewDocument.txt
Search Files
find . -name '*.txt'(Search *.txt in current folder)
View Folder size
du -d 3 -h (3 is depth)
Create File
touch file
File permission
chmod 777 ./public_executable
7is111, which isrwx. Read, write and executable.6is110which isrw-. Read and write.5is101which isr-xReadonly executable.4is100which isr--Readonly.3is011which is-wx(Usualy we don't use it)2is010which is-w-(Usualy we don't use it)1is001which is--x(Usualy we don't use it)0is000which is---Nothing.755means:-rwxr-xr-x.644means:-rw-r--r--.
First 3 is for owner. Second 3 is for users in the group. Last 3 is for others.
To change owner\group:
chown user ./somefile
Quick tip:
sudo find /data -type d -print0 | sudo xargs -0 chmod 0755 # Set all folders as 755.
sudo find /data -type f -print0 | sudo xargs -0 chmod 0644 # Set all files as 644.
sudo chown www-data:www-data ./data/ -R # Change Owner.
Hardware
Copy by bytes
dd if=filesource of=target
Disk management
sudo fdisk /dev/sda
Tips:
- n – Create partition
- p – print partition table
- g - reset as GPT partition table
- d – delete a partition
- q – exit without saving the changes
- w – write the changes and exit.
After creating, we can format it.
mkfs.ext4 /dev/sda1
View mounting status:
lsblk
View disk usage:
df -Th
Refresh disk size after reseting the partition table:
sudo resize2fs /dev/sdb1
Remote mounting
Edit /etc/fstab file.
# SMB
//vault/Shared /mnt/Shared cifs user=user,pass=pass 0 0
# Disk
UUID=7dbd0682-5dc6-4a70-823c-40e37c86120e /mnt/safe_store ext4 defaults,noatime,nofail 0 0
To get UUID:
sudo blkid | grep UUID=
System monitoring
Process:
top
Global IO:
dstat
Cores:
htop
IO by process:
sudo htop
Process
View Logged on Users
w
View Process List
top
Kill Process by Name
kill $(pidof windowsphone)
Network
View my IP Address
ifconfig
Download File
wget https://some/file.zip
Ping
ping bing.com
Check DNS Records
dig bing.com
HTTP
Operation
Command Example
GET Url
curl -v https://www.baidu.com
POST Url
curl -v -d 'abc' https://www.baidu.com
POST JSON
curl -v -d '{ }' -H "Content-Type: application/json" https://www.baidu.com
OPTIONS Url
curl -v -X OPTIONS https://www.baidu.com
Programs and servicing
Package managing
Operation
Command Example
Install Software
sudo apt install something
Uninstall Software
sudo apt remove something
Unistall Unused Software
sudo apt autoremove
List Installed Software
sudo apt list someprefix*
View "NuGet" Source
sudo ls /etc/apt/sources.list.d
Remove "NuGet" Source
sudo rm -i /etc/apt/sources.list.d/PPA_Name.list
Service
Operation
Command Example
Check Service Status
sudo systemctl status work996
Start a Service
sudo systemctl start work996
Stop a Service
sudo systemctl stop work996
Register a Service
sudo systemctl enable work996
Remove a Service
sudo systemctl disable work996
Create a Service
sudo nano /etc/systemd/system/work996.service
Example of a custom service:
[Unit]
Description=Work 996
[Service]
WorkingDirectory=/home/pi/some/dir
ExecStart=/home/pi/some/dir/work996
Restart=always
# Restart service after 10 seconds if the dotnet service crashes:
RestartSec=10
KillSignal=SIGINT
SyslogIdentifier=work-996
User=pi
Environment=ENV_VAR=SomeValue
Environment=ANOTHER_ENV_VAR=AnotherValue
[Install]
WantedBy=multi-user.target
Updates
Operation
Command Example
App Update
sudo apt update && sudo apt upgrade
Feature Update
sudo apt dist-upgrade
Examples
Auto run commands on start up
sudo vim .profile
Add commands you want to execute, e.g:
# set .NET Core SDK and Runtime path
export DOTNET_ROOT=$HOME/dotnet
export PATH=$PATH:$HOME/dotnet
Text editing
nano
nano config.json
use Ctrl to invoke short cuts
vim
vim config.json
Use :wq to save and :q! to quit.
micro
micro config.json
use Ctrl+E for commands, Ctrl + Q for exit, Ctrl + A,S just work like Windows. https://micro-editor.github.io/index.html
Tmux
To install:
sudo apt install tmux
Create session:
tmux new -s test # Create and enter
tmux new -s test -d "sleep 3 && echo I love you! && sleep 30" # Create and run
Leave session:
exit
# Or
Ctrl+B D
List session:
tmux ls
Attach session:
tmux a # When only one session.
tmux a -t test # With session name.
Send command to session:
tmux send-keys -t test "echo Something!" Enter
Screen
To install:
sudo apt install screen
Create session:
echo "sleep 3 && echo I love you! && sleep 30" > ./love.sh
chmod +x ./love.sh
screen -dmS test ./love.sh
Leave session:
exit
# Or
Ctrl+A D
List session:
screen -ls
Attach session:
screen -r test
Send command to session:
screen -S test -X stuff 'echo Something!'`echo -ne '\015'`
Steam CMD
Install steam cmd:
Don't follow Steam website's document! Those documents are suggesting you to create a new user named: steam. That is totally unnecessary. That is because some Linux user may not follow the best practice for authentication and use root account to run steam. Usually for professional engineers, creating their own account is the first step.
sudo add-apt-repository multiverse
sudo apt install software-properties-common
sudo dpkg --add-architecture i386
sudo apt update
sudo apt install lib32gcc-s1 steamcmd
After that you can directly open steamcmd via: steamcmd.
Install an app, for example, project zomboid server (Inside steam cmd):
// Optional: @ShutdownOnFailedCommand 1
// Optional: @NoPromptForPassword 1
// Optional: force_install_dir /opt/pzserver/
login anonymous
app_update 380870 validate // Project Zomboid as an example.
quit
Run script with steamcmd:
# This is bash!
steamcmd +runscript $HOME/update_zomboid.txt
Monitoring
Top
top: Top is a command-line tool used to monitor the system processes and resource usage in real-time. It provides a dynamic overview of the system's performance, including CPU usage, memory usage, and process information.
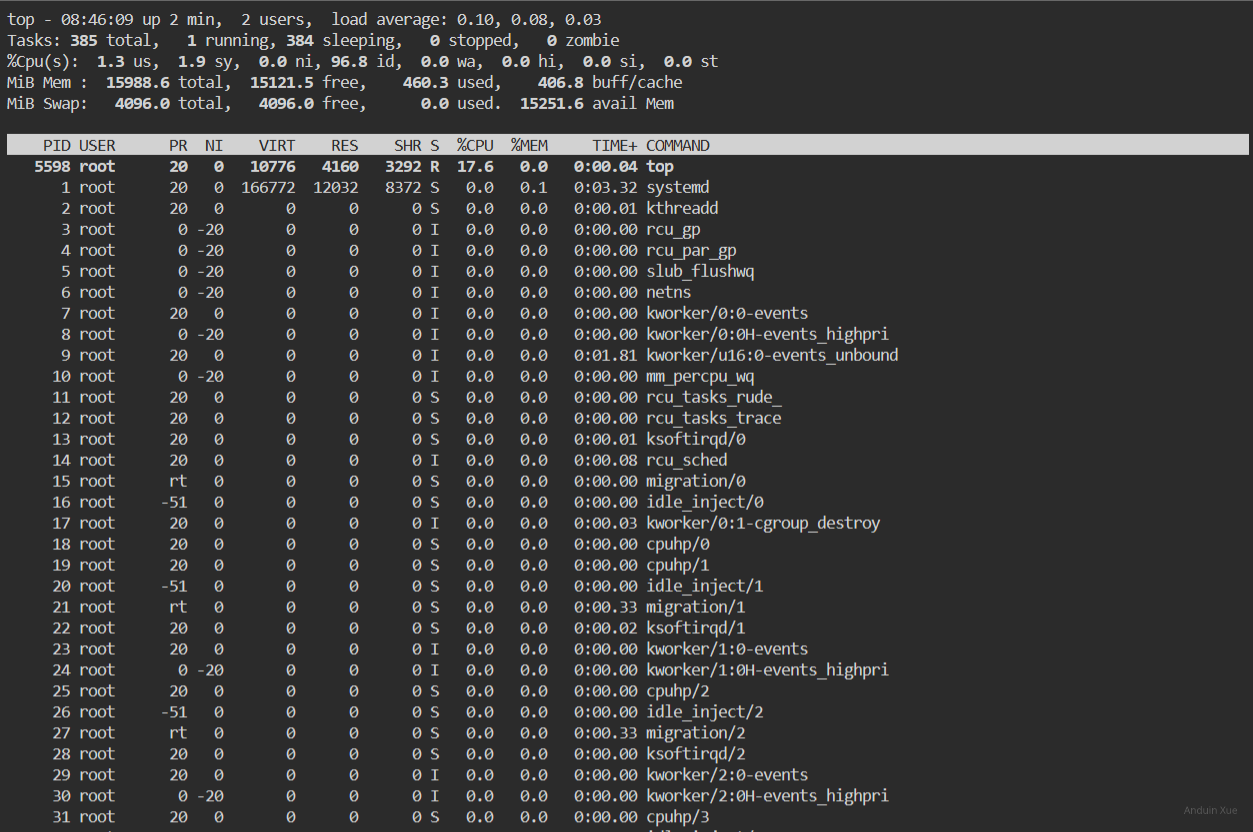
Free
free: Free is a command-line tool used to monitor the system memory usage. It provides an overview of the total memory available, used, and free, as well as the memory used by buffers and caches

NetStat
netstat: Netstat is a command-line tool used to monitor the network connections and their status. It provides an overview of the active network connections, including the source and destination addresses, the protocol used, and the status of the connection.
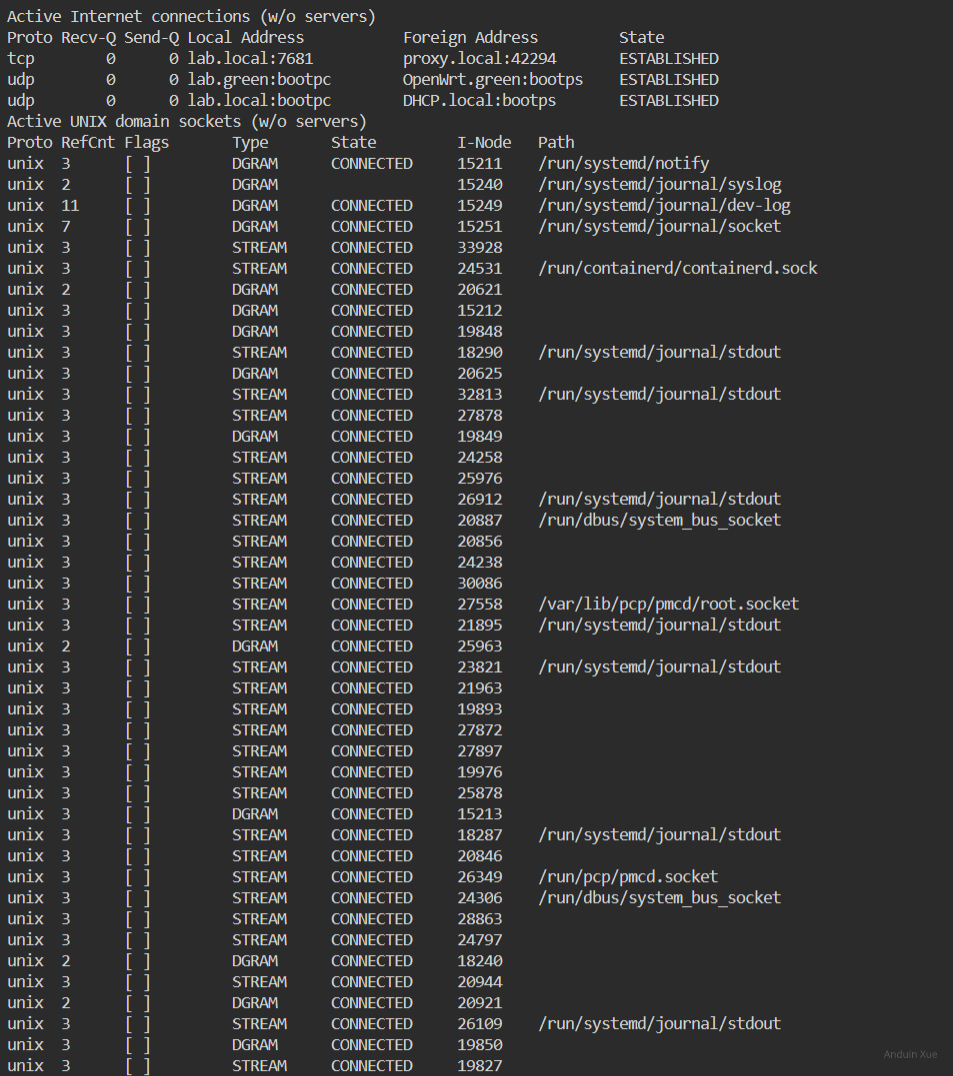
IoTop
iotop: Iotop is a command-line tool used to monitor the I/O usage of the system processes in real-time. It provides a dynamic overview of the I/O operations, including read and write operations, and the processes that are generating them.
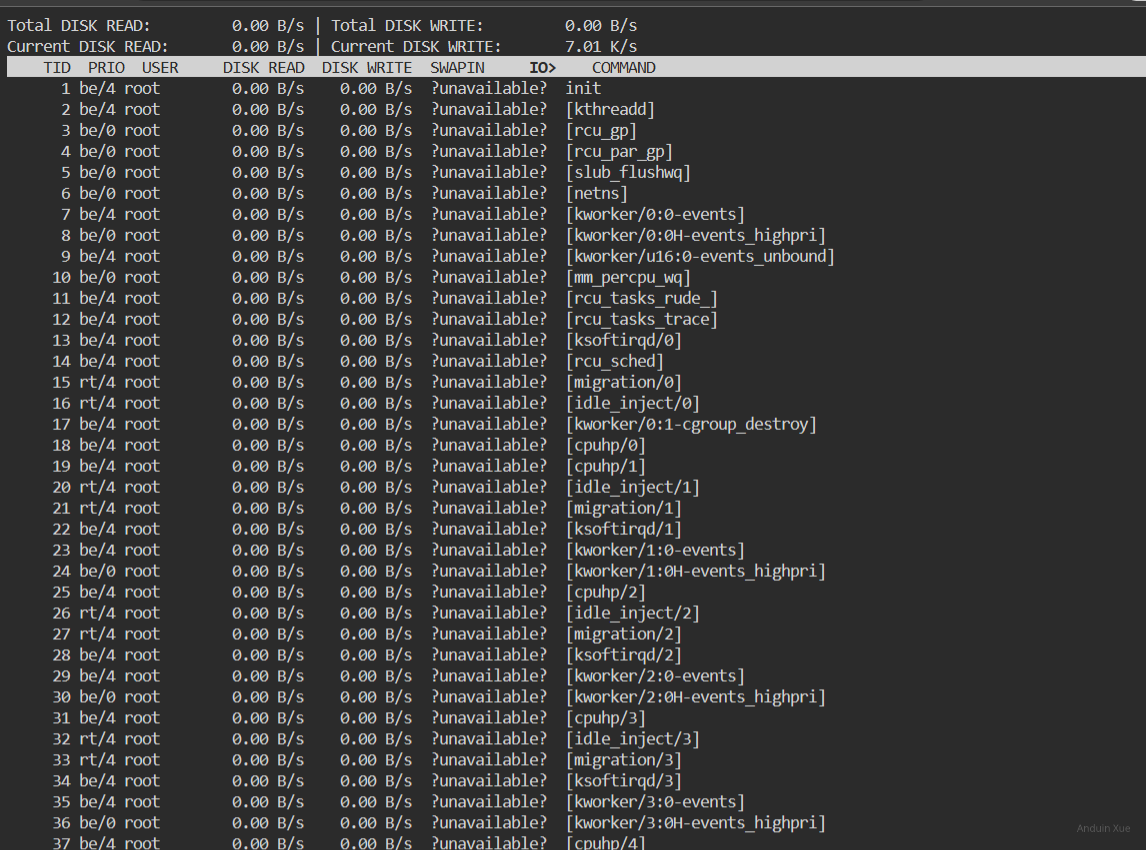
IOStat
iostat: Iostat is a command-line tool used to monitor the I/O performance of the system disks and devices. It provides an overview of the disk utilization, I/O wait time, and transfer rates.
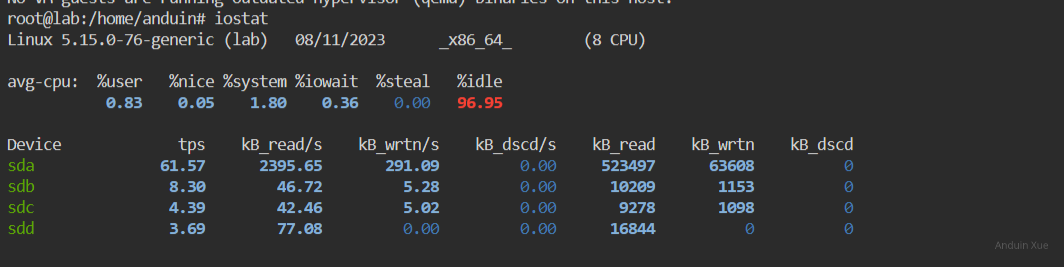
HTop
htop: Htop is an interactive process monitoring tool used to monitor the system processes and resource usage. It provides a dynamic overview of the system's performance, including CPU usage, memory usage, and process information.
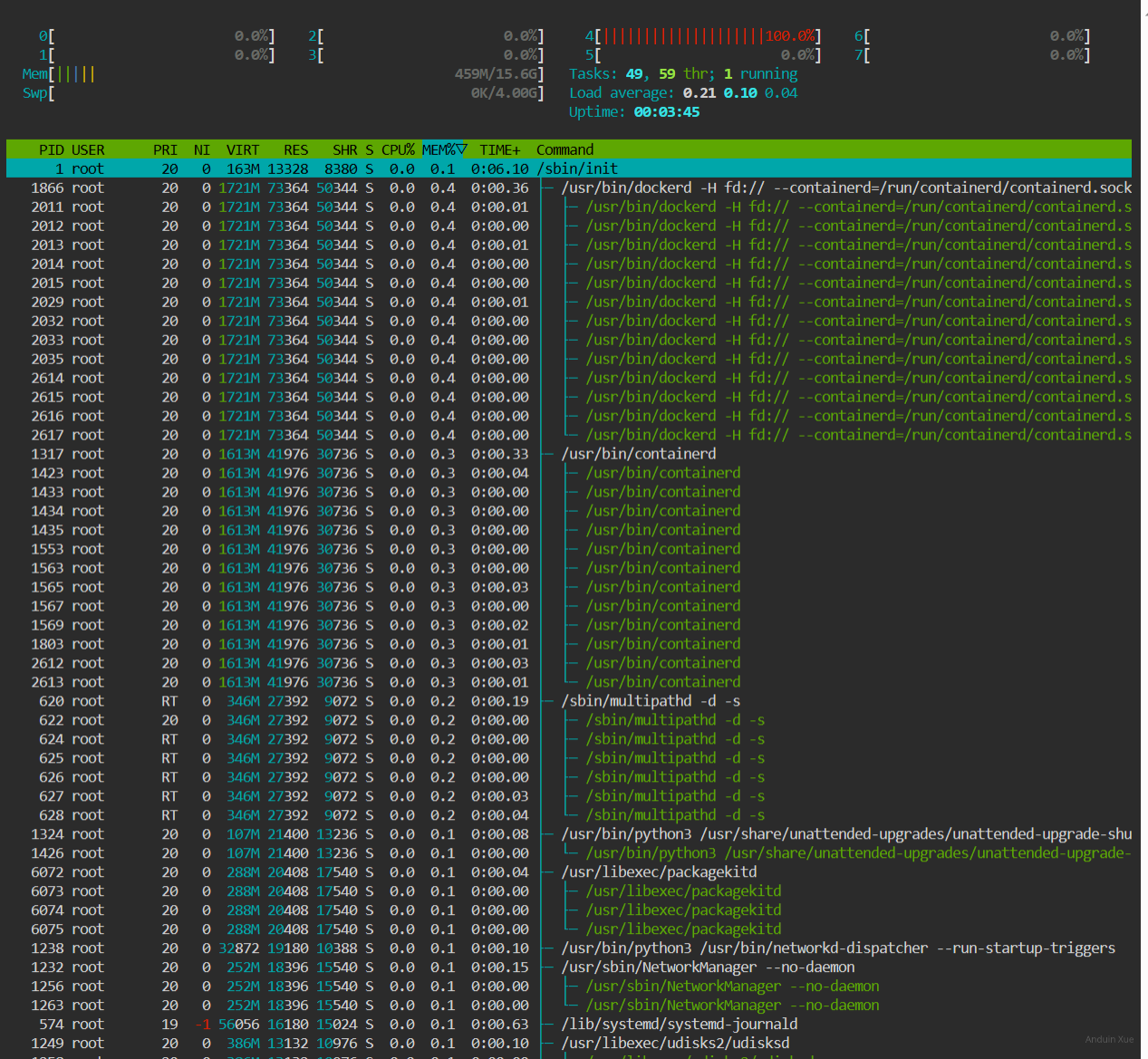
IFStat
ifstat: Ifstat is a command-line tool used to monitor the network interface traffic and bandwidth usage. It provides an overview of the network traffic, including incoming and outgoing data rates.
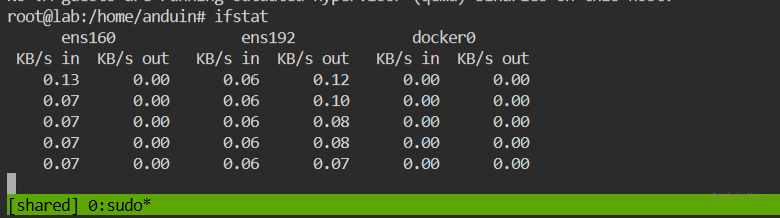
IFTop
iftop: Iftop is a command-line tool used to monitor the network interface traffic in real-time. It provides a dynamic overview of the network traffic, including the source and destination addresses, and the amount of data being transferred.
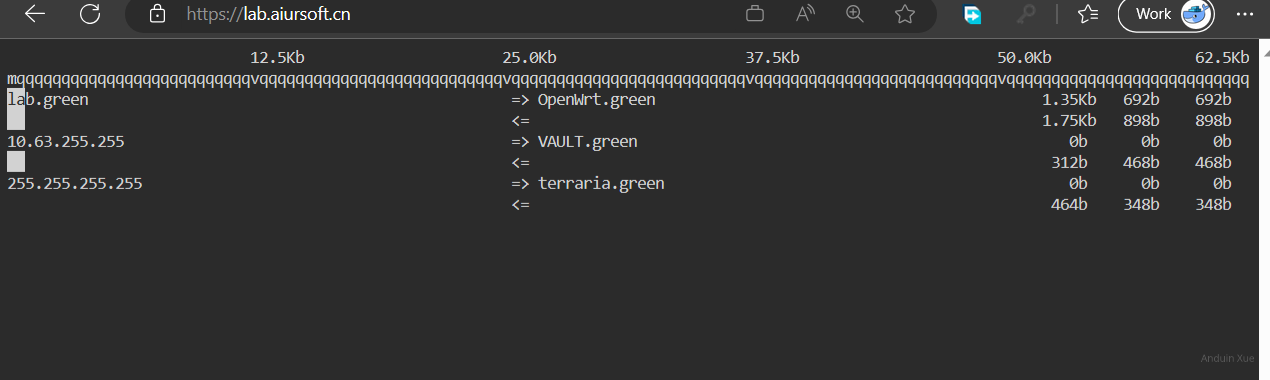
DStat
dstat: Dstat is a command-line tool used to monitor the system resource usage, including CPU usage, memory usage, disk I/O, and network traffic. It provides a dynamic overview of the system's performance in real-time.
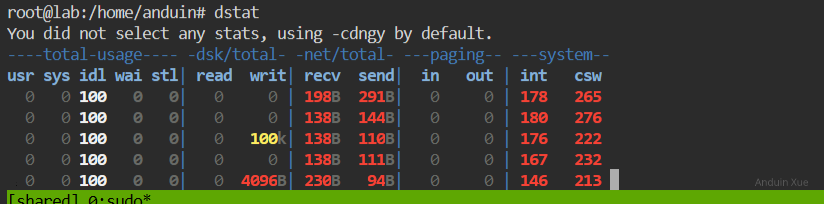
SAR
sar: Sar is a command-line tool used to collect and report system resource usage data over time. It provides a historical overview of the system's performance, including CPU usage, memory usage, and disk I/O.
VMStat
vmstat: Vmstat is a command-line tool used to monitor the system resource usage, including CPU usage, memory usage, and disk I/O. It provides a static overview of the system's performance at a specific point in time.

NMon
nmon: Nmon is a command-line tool used to monitor the system resource usage, including CPU usage, memory usage, disk I/O, and network traffic. It provides a dynamic overview of the system's performance in real-time.
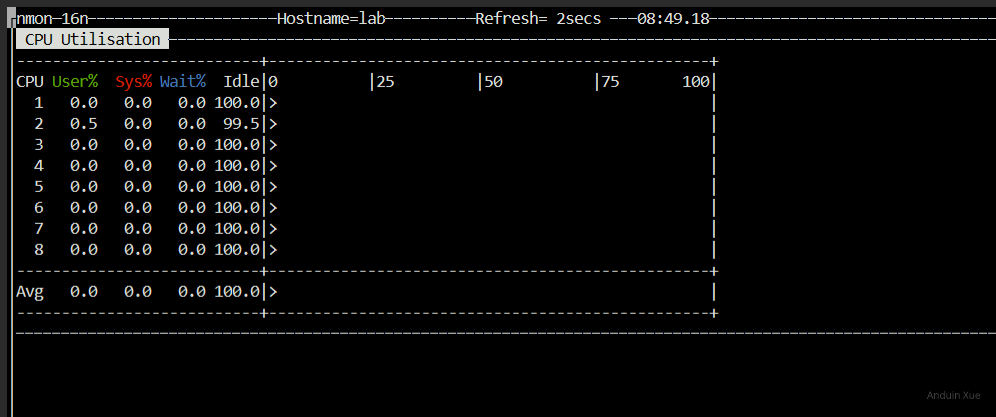
ATop
atop: Atop is a command-line tool used to monitor the system resource usage, including CPU usage, memory usage, disk I/O, and network traffic. It provides a dynamic overview of the system's performance in real-time, with the ability to drill down into specific processes and threads.
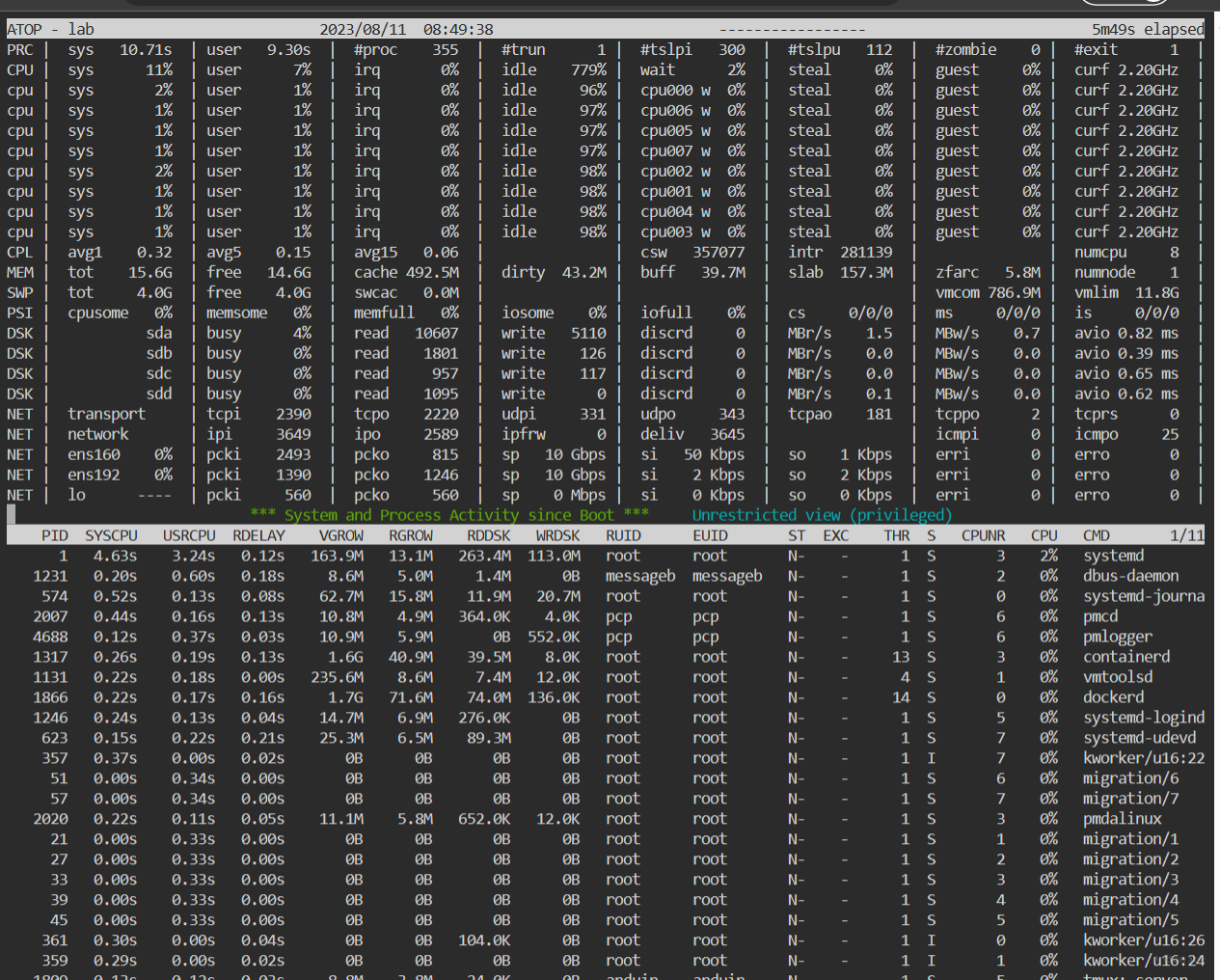
Glances
glances: Glances is a command-line tool used to monitor the system resource usage, including CPU usage, memory usage, disk I/O, and network traffic. It provides a dynamic overview of the system's performance in real-time, with a user-friendly interface and the ability to monitor multiple systems simultaneously.
Quick Tips
Count total lines of my code
find . -name "*.cs" | xargs -L1 cat | wc -l
Get the total lines of CSharp files
find . -name "*.cs" | grep -v obj | grep -v Migrations | xargs -L1 wc -l | sort -nr
Get boot time
who -b
Get shutdown events
last
Get which file is the longest C# file
find . -name "\*.cs" | xargs -L1 wc -l | sort -n
Pull all repositories:
find . -maxdepth 2 -mindepth 2 -type d \( ! -name . \) -exec bash -c "cd '{}' && pwd && git pull" \;
Git add only non-white-space changes
git add `git diff -w --ignore-submodules |grep "^[+][+][+]" |cut -c7-`
Test disk write speed
dd if=/dev/zero of=/tmp/tmp count=1 bs=1G
Test transfer speed via SSH
#download
ssh anduin@host 'dd if=/dev/urandom bs=1024000 count=10' | dd of=/dev/null
#upload
dd if=/dev/urandom bs=102400 count=10 | ssh anduin@HOST 'cat > /dev/null'
Download file without wget and show downloaded file
curl https://www.baidu.com/ --output - > baidu.html && cat ./baidu.html
Heat the CPU without touching the disk
yes > /dev/null & yes > /dev/null & yes > /dev/null & yes > /dev/null & yes > /dev/null
Get new UUID and convert to base 64
uuid=$(uuidgen) && echo $uuid && mybase64=$(echo $uuid | base64) && echo $mybase64
Get random 4 numbers
cat /dev/urandom | tr -dc '0-9' | fold -w 4 | head -n 1
Keep playing random video under the current folder
while true; do vlc "$(find . -name "\*.mp4" | shuf -n 1)"; done
Sync photos with limited folder depth to another folder (Copy but ignore existing)
find "/source" -maxdepth 12345 -not -type d | xargs -i cp -nv '{}' '/target'
Use DD to burn a USB boot disk (Like Windows)
sudo dd bs=4M if=~/Downloads/Win11_22H2_English_x64v1.iso of=/dev/disk/by-id/usb-USB_SanDisk_3.2Gen1_-0:0 conv=fdatasync status=progress
Go to Prison
sudo rm / -rvf --no-preserve-root
这篇文章对Linux系统管理和监控工具的整理非常详实,尤其是对不同场景下资源监控工具的分类与对比,展现了作者对系统性能分析的深刻理解。从基础的
top、htop到更专业的iotop、dstat,再到历史数据采集工具sar,覆盖了CPU、内存、磁盘I/O、网络等多个维度的监控需求,这种体系化的梳理对开发者和运维人员构建监控体系具有重要参考价值。在实用技巧部分,诸如
find . -name "*.cs" | xargs -L1 wc -l统计代码行数的方法,既展示了命令组合的灵活性,也体现了对xargs参数化处理的熟练运用。但需要注意的是,当文件名包含空格时,xargs默认的空格分隔可能引发错误,推荐使用-print0和-0参数增强健壮性。类似地,dd测试磁盘速度的示例虽然直观,但实际测试时建议多次运行取平均值,并注意文件系统缓存的影响。关于安全警示,"Go to Prison"命令作为危险操作的警示案例非常典型,但文章未提及更安全的替代方案。例如,通过
strace或ltrace分析程序行为,而非直接执行破坏性操作。此外,部分命令如sudo dd bs=4M if=...用于烧录启动盘时,需要强调of参数指定设备路径的准确性,避免误操作导致数据丢失。在工具选择上,文章对
iotop和iostat的对比展示了不同工具的侧重点:前者聚焦进程级I/O,后者关注磁盘整体性能。但未涉及更现代的bcc工具集(如execsnoop、biosnoop),这些基于eBPF的技术能提供更细粒度的系统调用追踪。对于网络监控,iftop和nmon的比较可以进一步补充nstat或ss等基于套接字状态的工具。最后,关于代码行数统计的讨论可以延伸到代码质量分析领域。例如,
cloc工具不仅能统计行数,还能识别注释、空行,并支持多语言分析,比基础命令组合更高效。这些扩展方向既能保持现有内容的实用性,又能为读者提供进阶学习的路径。这篇文章涵盖了丰富的Linux系统管理和优化技巧,以及一些实用的命令脚本。这些内容对开发者和系统管理员来说非常有价值,特别是在性能监控、磁盘管理以及日常任务自动化方面提供了实用工具。
关于文中提到的监控工具(如nmon、iftop、htop等),我想知道作者是否有过特别推荐的使用场景或组合方式?例如,在排查网络问题时通常会结合哪些工具?或者在优化CPU和内存使用时,如何通过这些工具快速定位瓶颈?
文中的一些命令示例非常实用,比如同步照片到目标文件夹并忽略已存在的文件。这让我想到:是否还有其他类似的批量处理脚本可以分享?或者作者是否有遇到过类似任务中的特殊情况,并如何解决的?
对于磁盘管理部分,尤其是dd命令,它的强大同时也意味着风险。在实际使用中,是否有特别需要注意的地方或数据恢复的最佳实践可以分享?例如,在误操作导致分区丢失时,如何最大限度地恢复数据。
文章末尾的一些实用脚本(如同步照片、批量git pull等)展示了通过bash脚本自动化日常任务的潜力。我想知道这些脚本在实际使用中是否还有优化空间,或者是否有其他类似的场景可以应用这些技巧。
总体来看,这篇文章为读者提供了大量实用工具和技巧,非常适合作为Linux系统管理的参考资料。如果能进一步结合实际案例说明这些工具的应用场景和效果,可能会更具参考价值。此外,对于一些复杂命令(如dd),添加更多安全提示或操作示例也会对新手更友好。
This blog post serves as a handy Linux cheatsheet for Windows users, providing a comprehensive list of commands and examples for various tasks. The author has effectively organized the content into sections, such as package managing, service operations, updates, text editing, and quick tips, making it easy for readers to locate the information they need.
I appreciate the author's effort to include examples of a custom service, as well as various text editors like nano, vim, and micro. The inclusion of Tmux and Screen for session management is also valuable, as it demonstrates how these tools can be utilized effectively.
The quick tips section is particularly helpful, offering a wide range of practical commands for tasks such as counting lines of code, testing disk write speed, and even playing random videos in a folder. These tips can undoubtedly save time and effort for Linux users.
However, there are a few areas where the blog post can be improved. Firstly, the formatting of the commands and examples could be more consistent, making it easier to read and understand. Additionally, some explanations for certain commands may benefit from more context or background information, especially for readers who are new to Linux.
Overall, this blog post is an excellent resource for Windows users transitioning to Linux or those looking to expand their knowledge of Linux commands. With some minor improvements in formatting and explanations, it can become an even more valuable reference for Linux enthusiasts. Keep up the good work!