最近买了一台新电脑。配置是:

- ASUS TUF Gaming GeForce RTX™ 4090 24GB GDDR6X
- ROG STRIX Z790-A GAMING WIFI
- Intel® Core™ i9-13900KS Processor
- SAMSUNG 990 PRO PCIe® 4.0 NVMe™ SSD 1TB
买来这一套硬件,既然支持超频,那肯定要先超到一个安全、稳定、高性能,又尽量不那么高功耗,还能让我平时主要玩的游戏都很稳定的情况。
不折腾是不可能的。不折腾我就不买这一套了。
当然,我也说好。现在这一套13代i9+4090几乎没有什么超频潜力。我折腾了半天后得出的结论其实就是:和折腾前区别并不是那么大。不过我并不后悔,毕竟折腾本身学到了很多知识,也接触了搞机这个有趣的领域。
开始前准备
这没什么特别的,正常平凡的步骤:
- 挑选合适的硬件,注意其超频潜力,功能,外观是否符合需求。
- 买硬件,找到合适的供应商、快递公司。
- 将其组装好:放好CPU,抹好硅脂,安装散热冷头,安装内存、硬盘,将主板固定在机箱里,安装显卡,安排电源线路……
- 泵入水冷液,确保不漏水,通电。(这次我购买的机箱带分体式水冷)
- 简单装个系统,暂时超频用,超频完了再重装。(考虑到超频过程需要下一大堆乱七八糟的)
但是,注意:
开始前,建议一定要谷歌一下上面设备的详细Tech Spec,包括主板和CPU是怎么留的PCIE通道,哪个口是直通CPU,哪个口是走的南桥等。
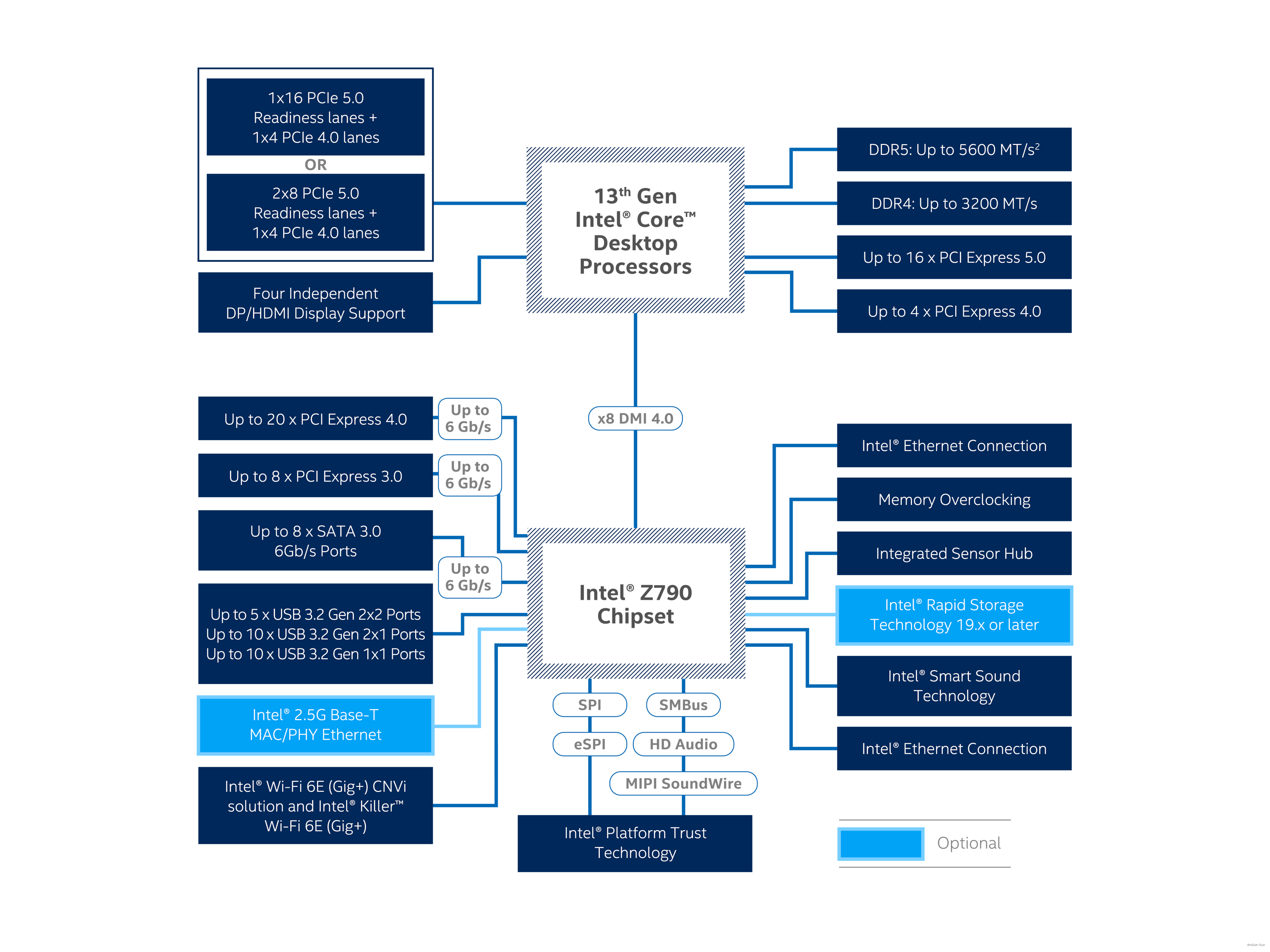
以及搜一下这个主板有没有什么特殊功能,附赠了什么软件。例如我的主板就附赠了一大堆神奇的骚功能。。
例如:Z790-A的介绍
了解这些功能,非常有助于之后的步骤。
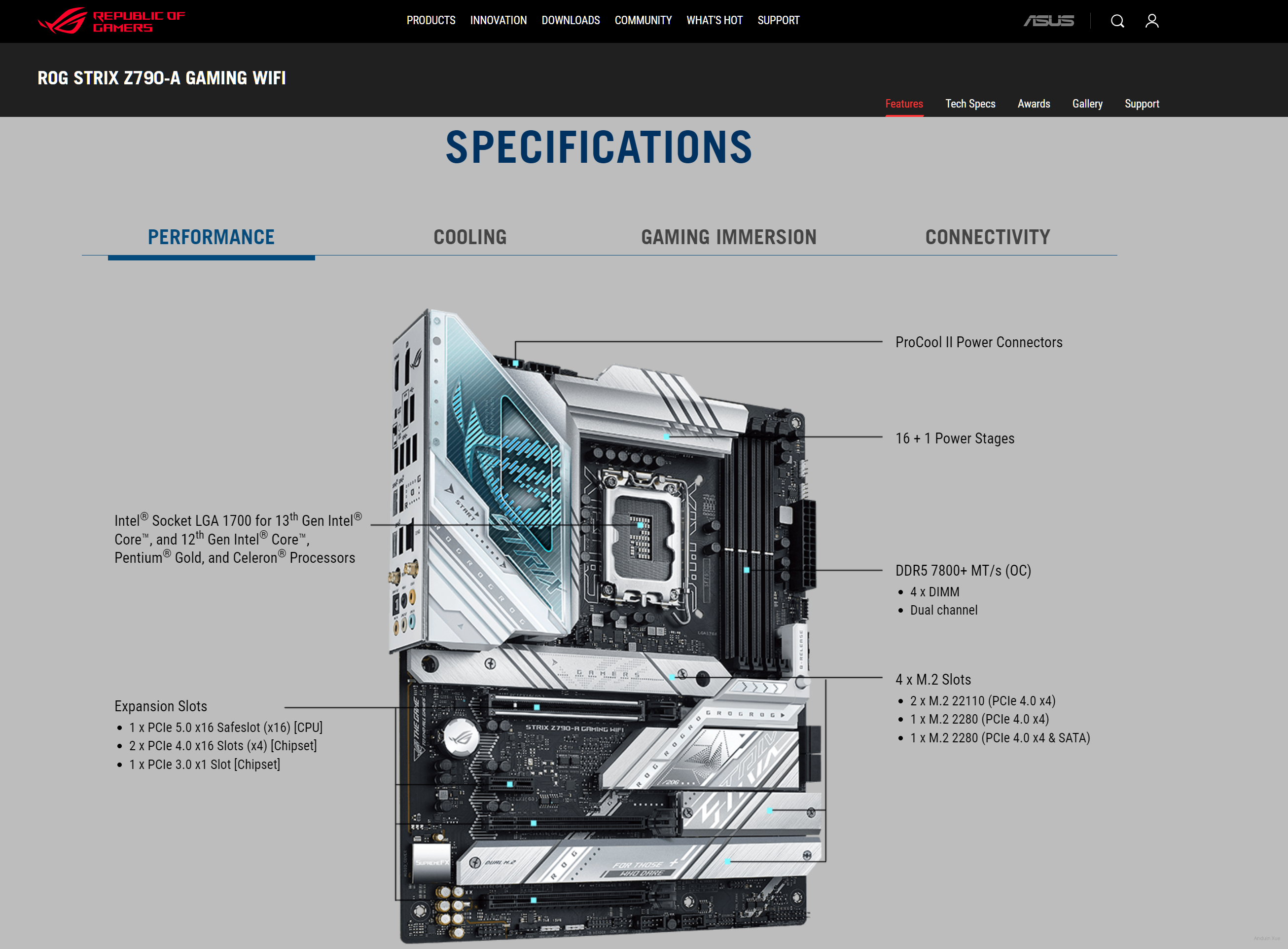
当然也搜一下CPU的网站,了解一下它的架构,是否有多核异构,是否有集显,是否有TPM,支持多高频率的内存,每个核预设的睿频是多少等。这些对之后设置都有帮助。
例如:13900KS的介绍
搜索这些是为了确保你买到的硬件真的都能插得上去并且工作合适。例如我的主板用法就非常标准:
1x16 PCIE 5.0 完全给显卡 RTX 4090
1x4 PCIE 4.0 完全给硬盘
这里我可以注意到:一个PCIE4.0通道的速度是 2GB/s (大约),因此我的硬盘插在 PCIE 4.0 x 4 上以后,通道的速度上限是 8GB/s,而硬盘本身可以跑到大约 7GB/s,所以不会形成瓶颈制约硬盘的性能。
以及我听到网上很多人说,RTX 4090 其实大部分负载下,1x8 PCIE 5.0 也足矣。虽然我没有验证,但我也明白 1x16 PCIE 5.0 是肯定足够这个显卡发挥了。
好了,资料搜完,结构设计好,硬件装好,系统配好,我们就可以开始对电脑进行超频调教了!

PC、主板的整体的调整、监控和评估
超频前需要对整个电脑整体有一些基础监控能力,以确保超频过程中不弄坏硬件。同时我们也需要能够检查我们改一个设置时到底影响了多少。
AIDA64 Extreme
下载地址: https://www.aida64.com/products/aida64-extreme
AIDA64是一款测试软硬件系统信息的工具,它可以详细的显示出PC的每一个方面的信息。 AIDA64不仅提供了诸如协助超频,硬件侦错,压力测试和传感器监测等多种功能,而且还可以对处理器,系统内存和磁盘驱动器的性能进行全面评估。
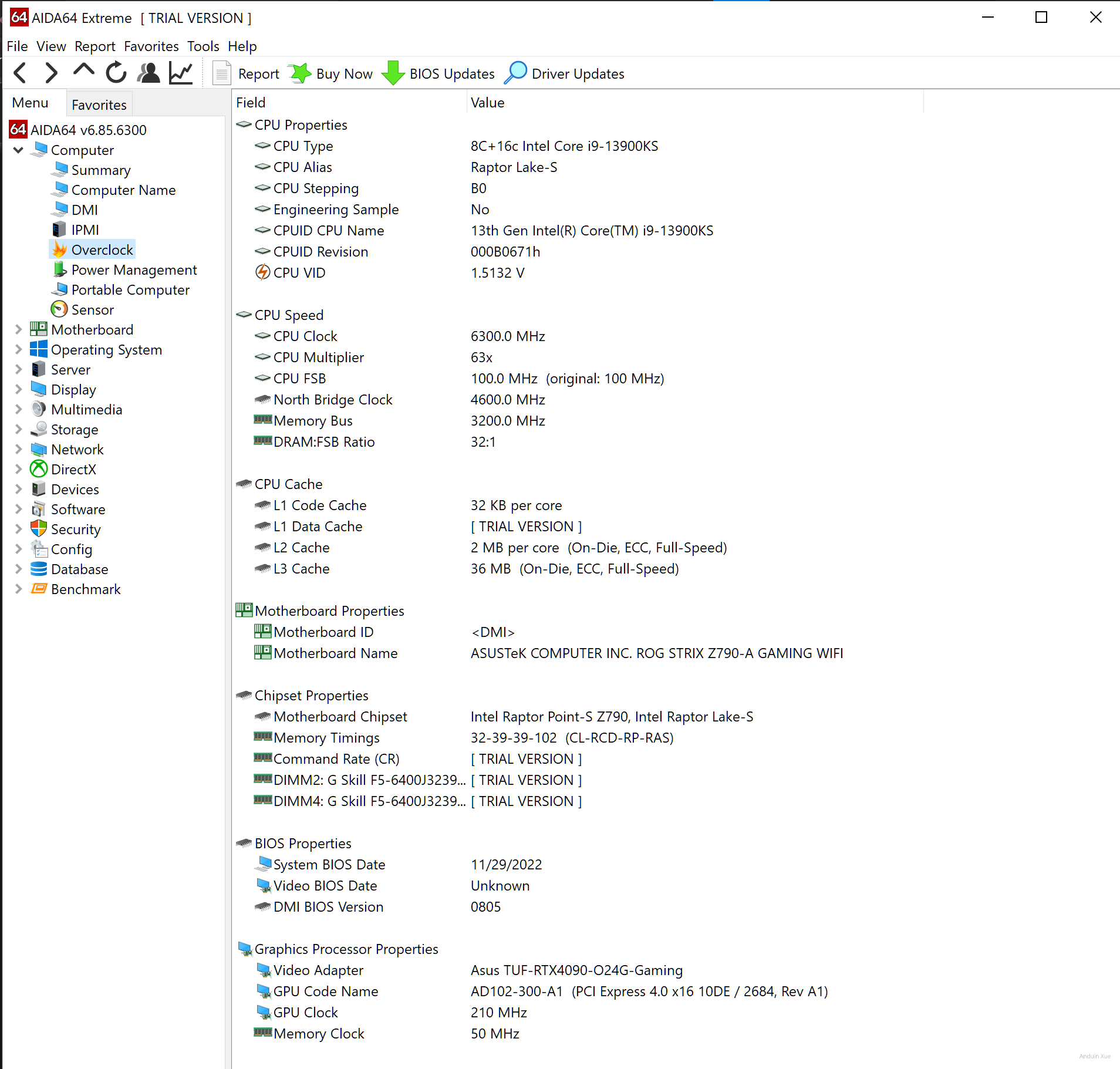
但是,注意:AIDA64 Extreme是付费软件!并且仅支持按年付费。我没找到类似的替代品,这实在是太不友好了,以至于我只能在试用期内超频完事儿了再卸了它。。。
ASUS ARMOURY CRATE
下载地址:https://rog.asus.com/us/armoury-crate/
华硕的ASUS ARMOURY CRATE在华硕的许多主板上都能解锁一些神奇的功能。
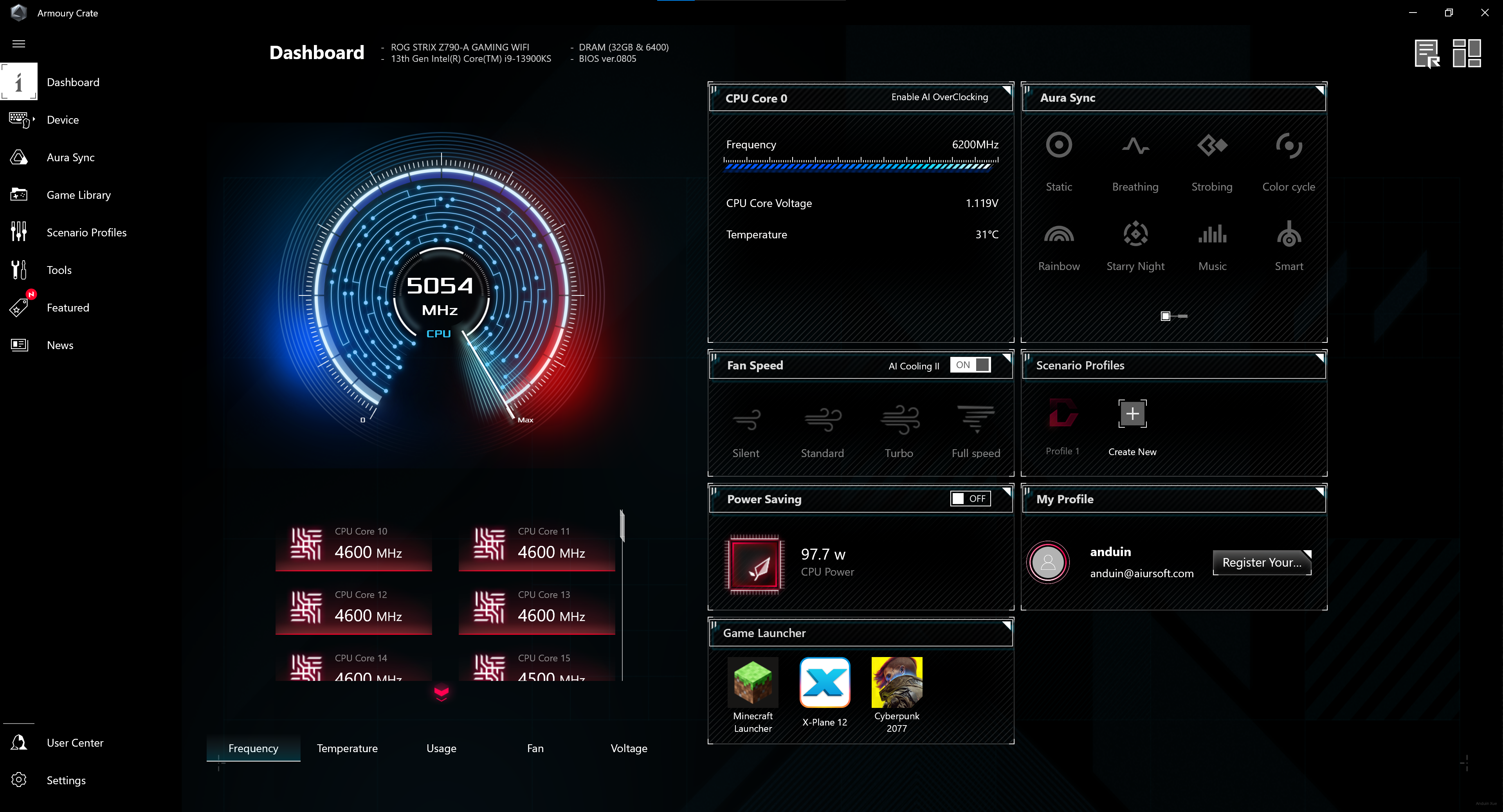
例如,如果你的系统支持神光同步,可以在里面调整:
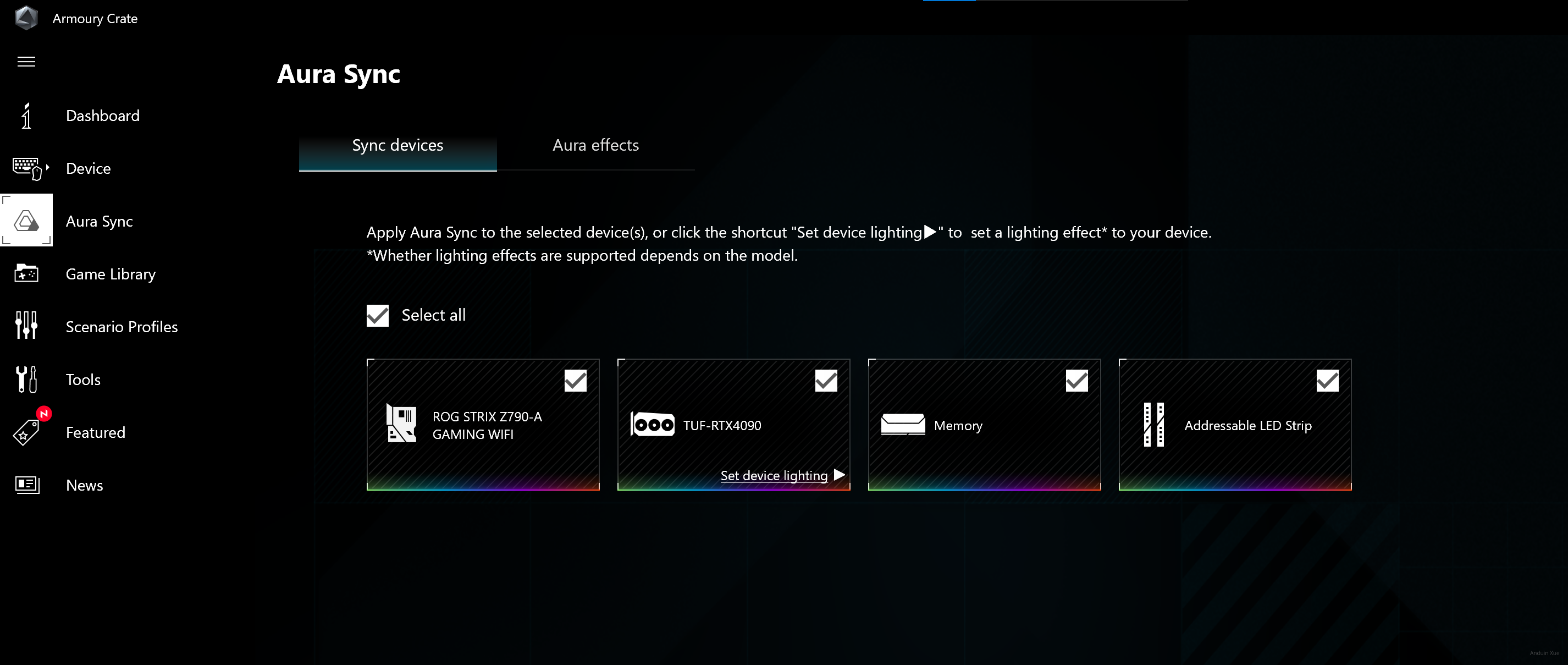
许多电脑可以在ARMOURY CRATE里一键超频。
它可能的功能:
- 查看CPU的各个核的频率、温度、使用率
- 一键超频、静音
- 查看显卡的频率、温度、使用率
- 查看风扇转速
- 调整风扇转速
- 调整神光同步
- 调整显示器的色彩风格
- 调整独立显卡和集成显卡的分工方案
这些功能因设备不同而异。具体可以下载下来看看试试。
当然,如果你没有购买华硕的设备,就不用玩这个了。
BIOS Settings
当然BIOS设置非常重要。在华硕的Z790-A主板中,你可以在BIOS里:
- 开启AI一键超频
- 调整风扇转速曲线
- 调整内存的XMP设置(以切换到设计的理想频率)
- 调整细节超频设置
- 开启防掉压设置
大部分情景,直接用华硕的 AI 超频就完事儿了。它的超频还不错,不算太保守。
当然如果想追求极限喜欢折腾,可以在 BIOS 里一点一点调细节参数。
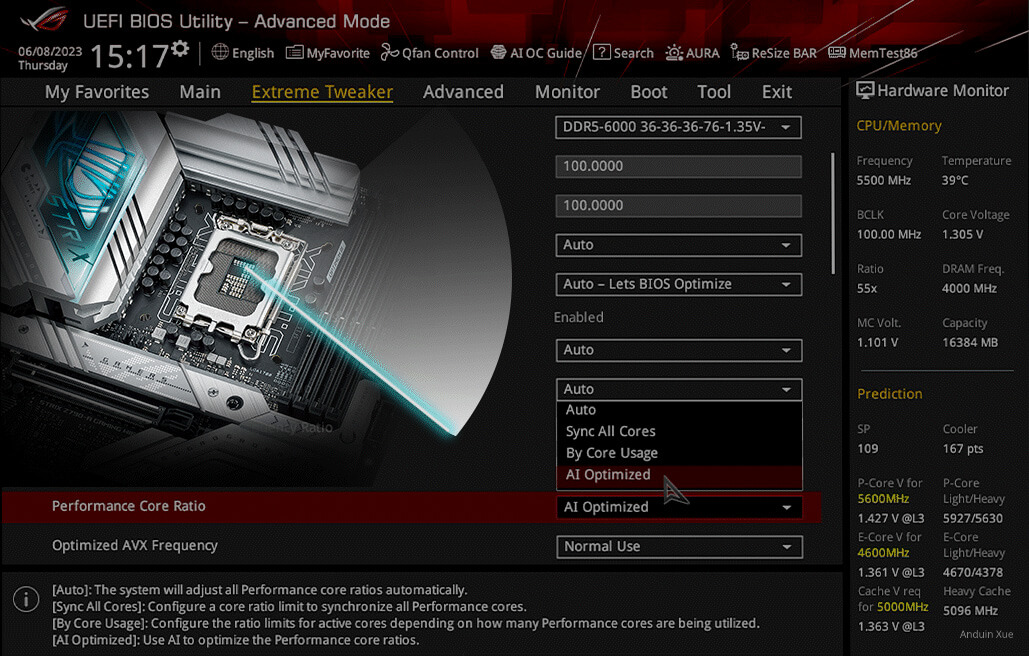
进入BIOS的方法一般都是在开机的时候狂按F2或Delete。
一般我建议修改:
- XMP -> 按照内存的建议设置
- Above 4G Decoding -> Enable
- Resizable bar -> Enable
- Intel CPU Virtualization Technology -> Enable
- TPM -> Enable
- CSM Support -> Disable
- UEFI -> Enable
- Secure Boot -> Enable (Windows OS)
- CPU calibration load line -> Level 4-6
其它大部分设置其实默认设置都已经不错了。当然可以根据需要,例如如果需要对PCIE做拆分,再回来设置。
OpenHardwareMonitor
OpenHardwareMonitor可以显示CPU的温度、负载,显卡的温度,频率。
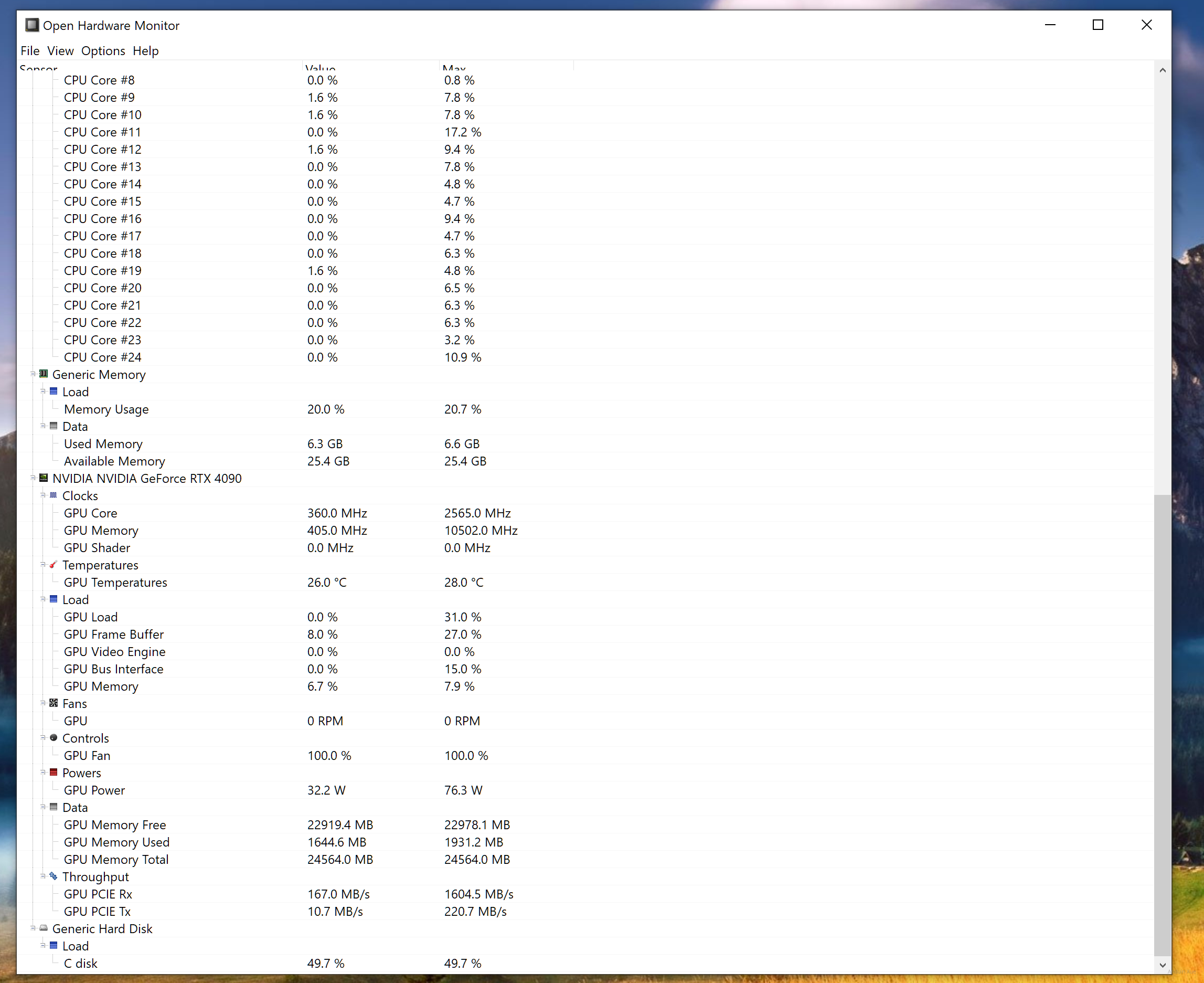
它还可以像小工具一样始终显示在桌面的角落!用来作为一款监控电脑使用情况的软件,非常方便。
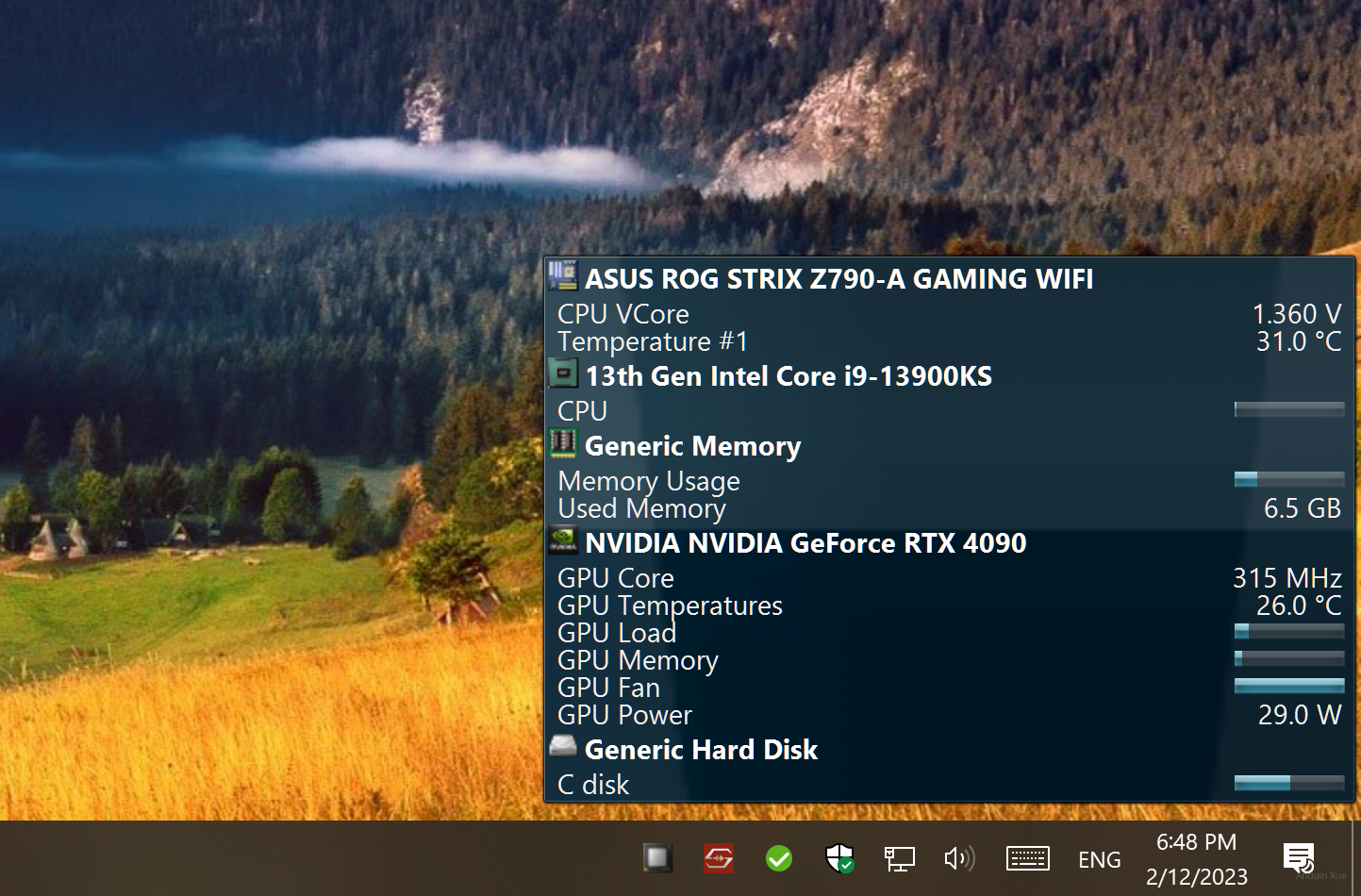
它好就好在,它是开源的!源码就在这里:
https://github.com/openhardwaremonitor/openhardwaremonitor
唯一遗憾就是,它居然不能显示我的CPU每个核心都工作在什么频率下。有点儿难受。
HWMonitor
HWMonitor 就不足了上面的遗憾! 它和 OpenHardwareMonitor 差不多,但是好消息是,它可以更多信息!
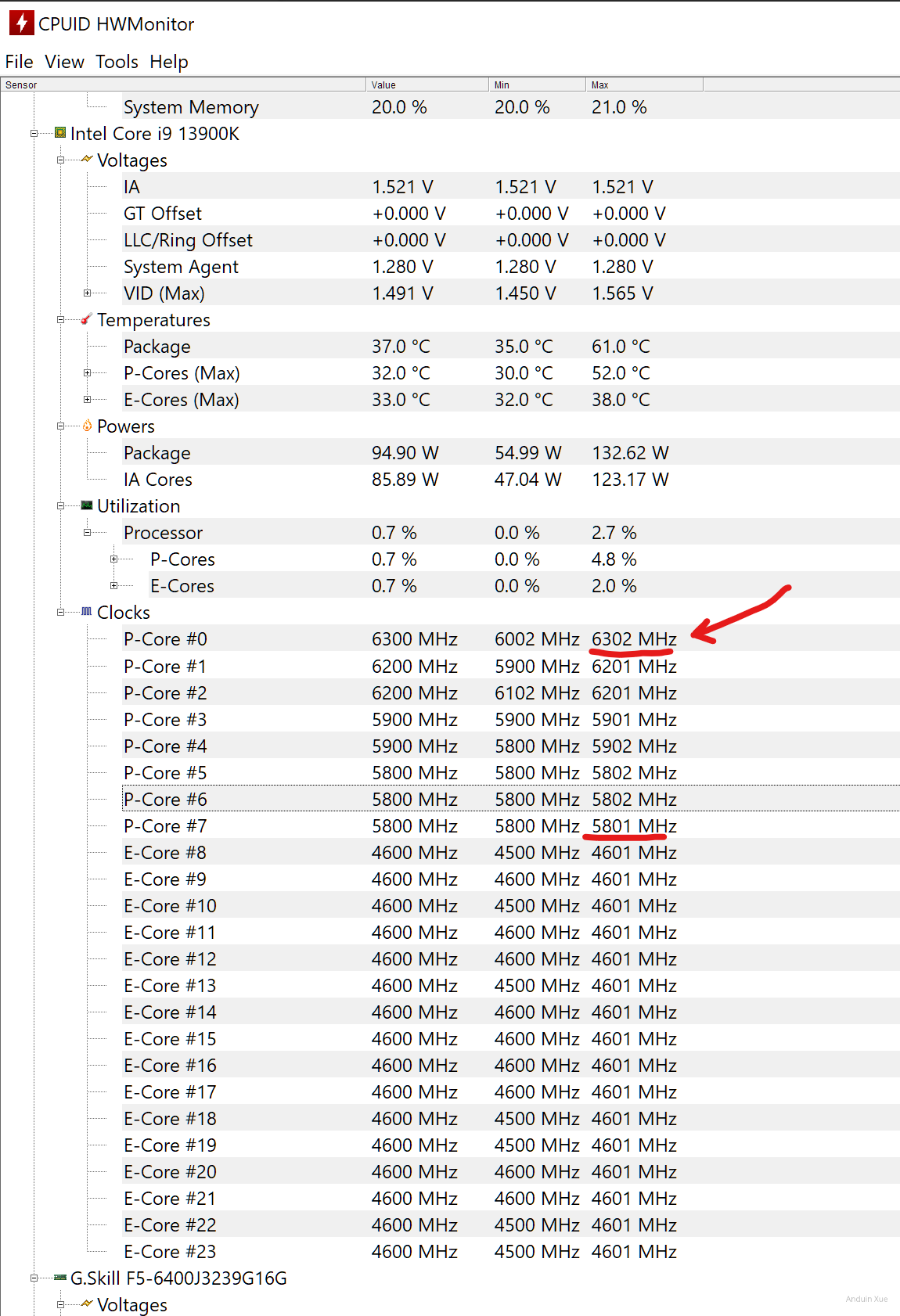
例如如图所示,我的CPU已经被我调整到了单大核 6.3,全核 5.8,小核 4.6 的程度。
CPU 超频概念与知识学习

CPU 的超频当然是最关键的啦,直接影响日常使用。只不过,相比于调整硬件设置,其实更重要的还是理解究竟谁在用你的CPU,以及这些程序都是怎么用的。合理将其设置在大核和小核上,保证你的大核专注于运行你最高优先级的任务,就能得到非常好的体验了。
另外,有人可能会骗你说,只有 Windows 11才能调度大小核,Windows 10会一直瞎用。这个是完全误传。Windows 11只是额外给了一些API能够让进程意识到线程是跑在什么核上,真正的调度是在Intel根据线程在干什么,有硬件加速的调度的。Windows 10也可以正确调度大小核,不会傻乎乎的给你拿小核打游戏的。
理解多核异构和超线程
在开始前,需要注意:自从Alderlake开始,Intel的许多高端CPU都已经采用多核异构(俗称大小核)。这意味着相比之前,我们还需要考虑:
- 什么事情应该跑在性能核(P-Core)上
- 什么事情应该跑在能效核(E-Core)上
- 性能和和能效核分别超频
显然,我一般倾向于将我最专注和重要的工作,例如:视频编解码、游戏、编译 等全部放在性能核上,而把后台进程、聊天工具、网盘放在能效核上。
Intel自己对多核异构有硬件加速的调度。完全不管也可以,但是它可能会把一些明显应该跑在性能核或能效核上的单线程应用挪来挪去从而降低性能。
同时,还需要了解超线程。
英特尔® 超线程技术是一项硬件创新,允许在每个内核上运行多个线程。更多的线程意味着可以并行完成更多的工作。超线程如何工作?当英特尔® 超线程技术处于激活状态时,CPU 会在每个物理内核上公开两个执行上下文。这意味着,一个物理内核现在就像两个“逻辑内核”一样,可以处理不同的软件线程。例如,当启用超线程时,10 核英特尔® 酷睿™ i9-10900K 处理器会有 20 个线程。
超线程技术暴露给系统的API,更像是一个核心变成了两个。例如,你在任务管理器看到的CPU0和CPU1实际上是一个核心的两个超线程:
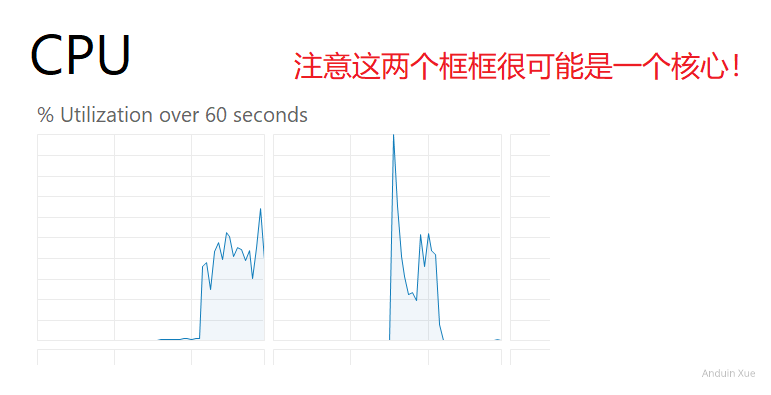
而一个单线程应用将其中CPU0占满后,CPU1的性能会显著下降。
一般的:
- 对于Intel自己的超频工具,如果它显示的是: P-Core 0, P-Core 1,这指的是核心
- 如果对于Windows自己的CPU管理工具,如果它显示的是: CPU0, CPU1, CPU2, CPU3...这可能指的不是核心,而是暴露出去的超线程。
任务管理器
是的,任务管理器简直是最有用的电脑调教工具!
例如,我最近发现电脑匪夷所思,经常跑分上不去,不知道为什么。这个时候就打开任务管理器看一看:
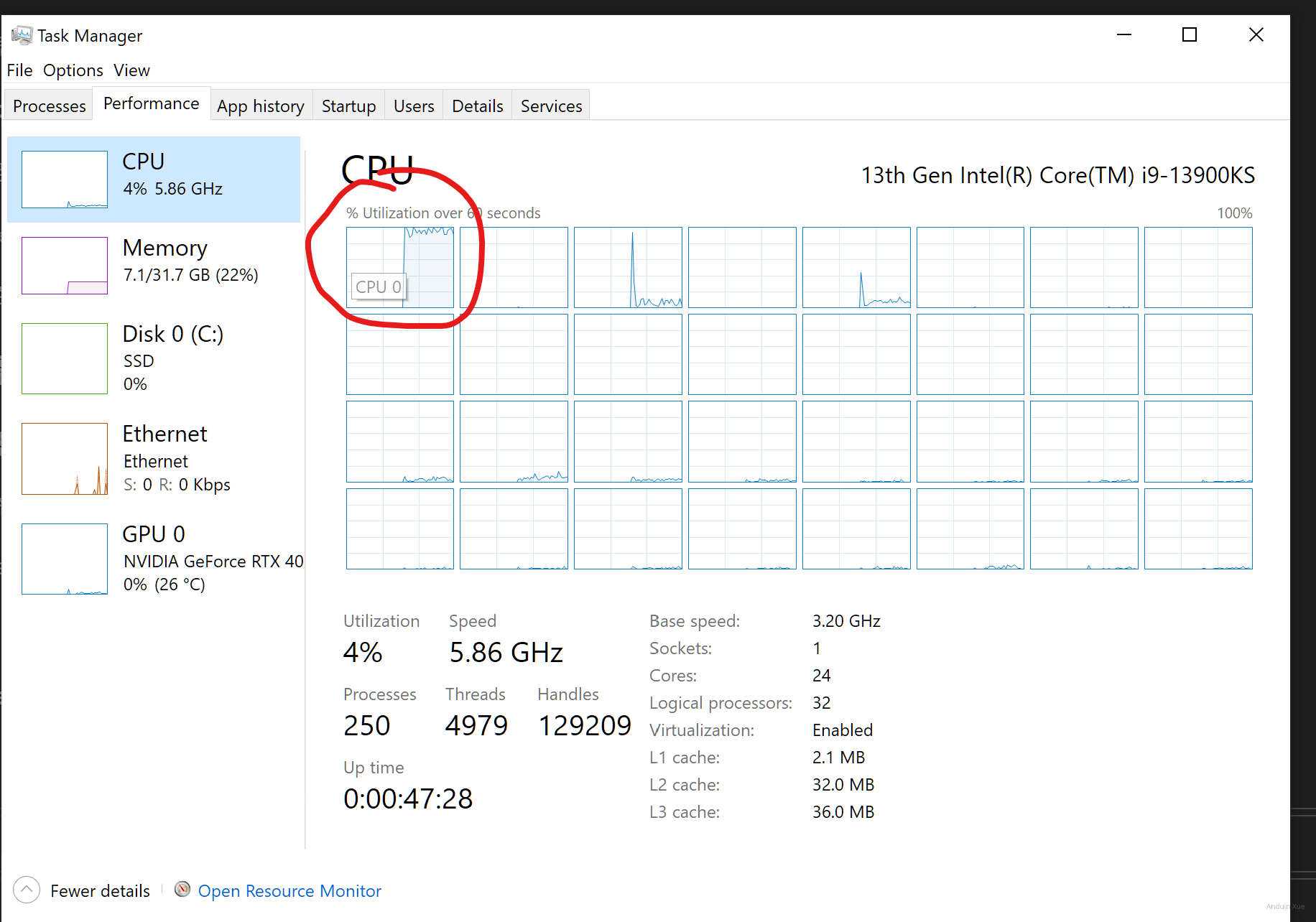
好家伙,CPU0直接跑满了!一个大核没了,可不卡成狗……
直接杀死相关的进程和服务,完事儿。或者也可以用 Set affinity 功能将其强行弄到小核去。
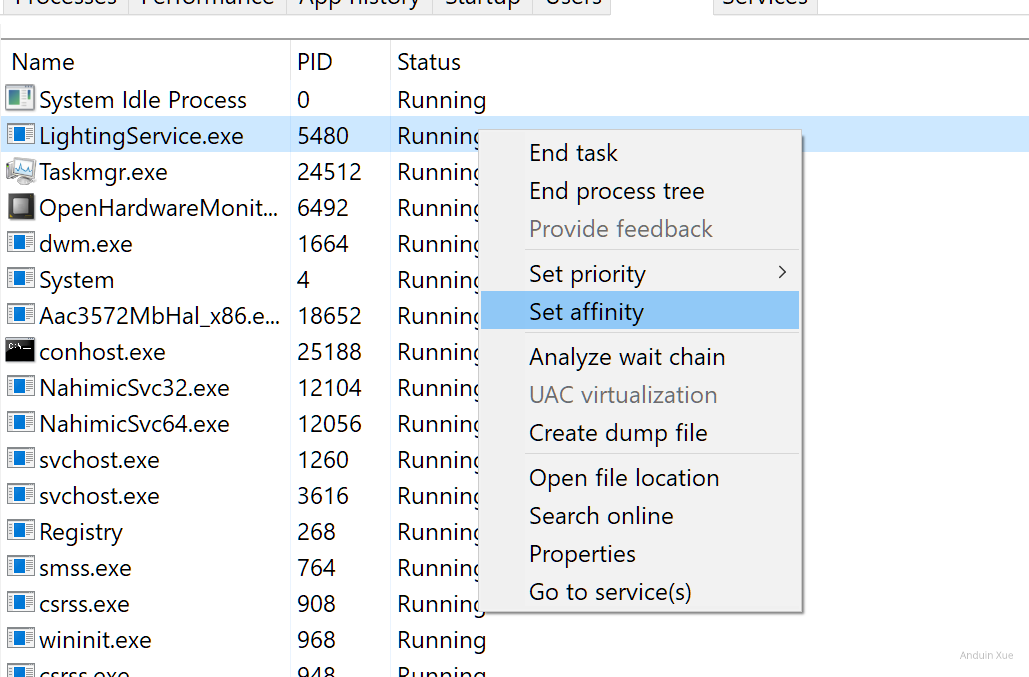
如图所示,我将 Lighting Service 直接从大核上拽到了小核上,从而释放一颗大核。
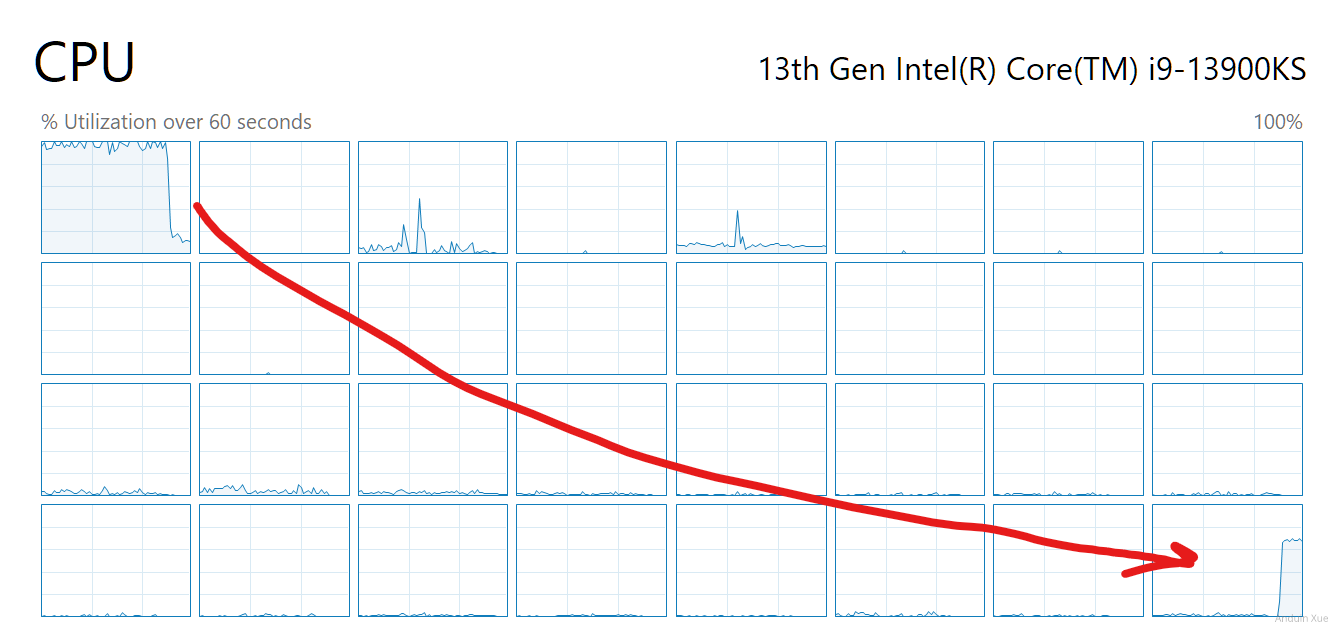
Intel Extream Tunning Utility
下载 Intel Extream Tunning Utility
Intel Extream Tunning Utility 是 Intel 推出的一款一键超频和高级超频工具。不过,根据我的经验,它的一键超频有点儿太保守了。
这货的一键超频,直接给我拽回了单核 6.1。。太保守了。。
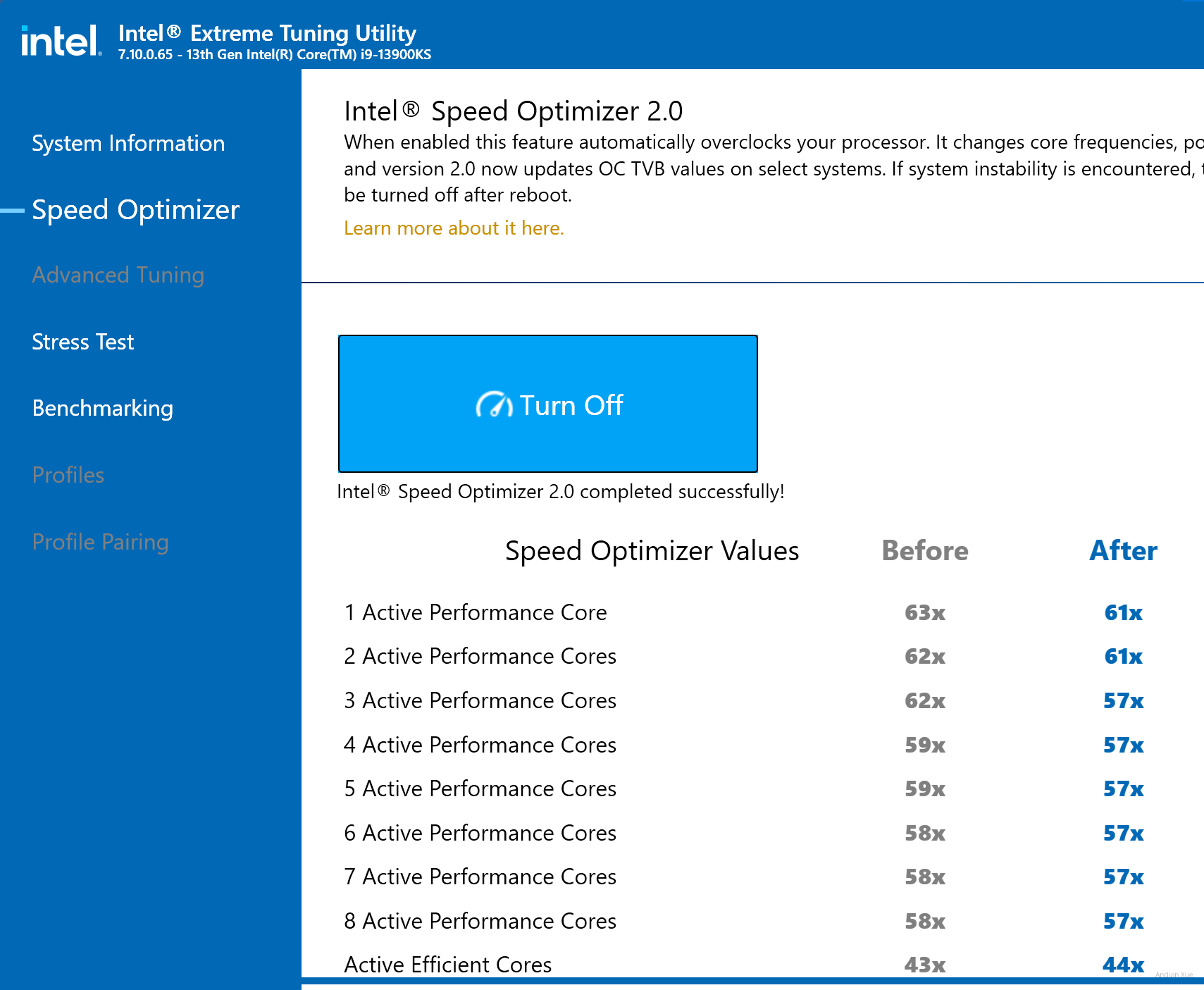
当然我肯定不喜欢让它给我一键超频。那自然我还是自己去改这些设置咯:
注意: 修改这些设置可能需要你关闭电脑上的其它超频软件,尤其是华硕的 AI 超频。
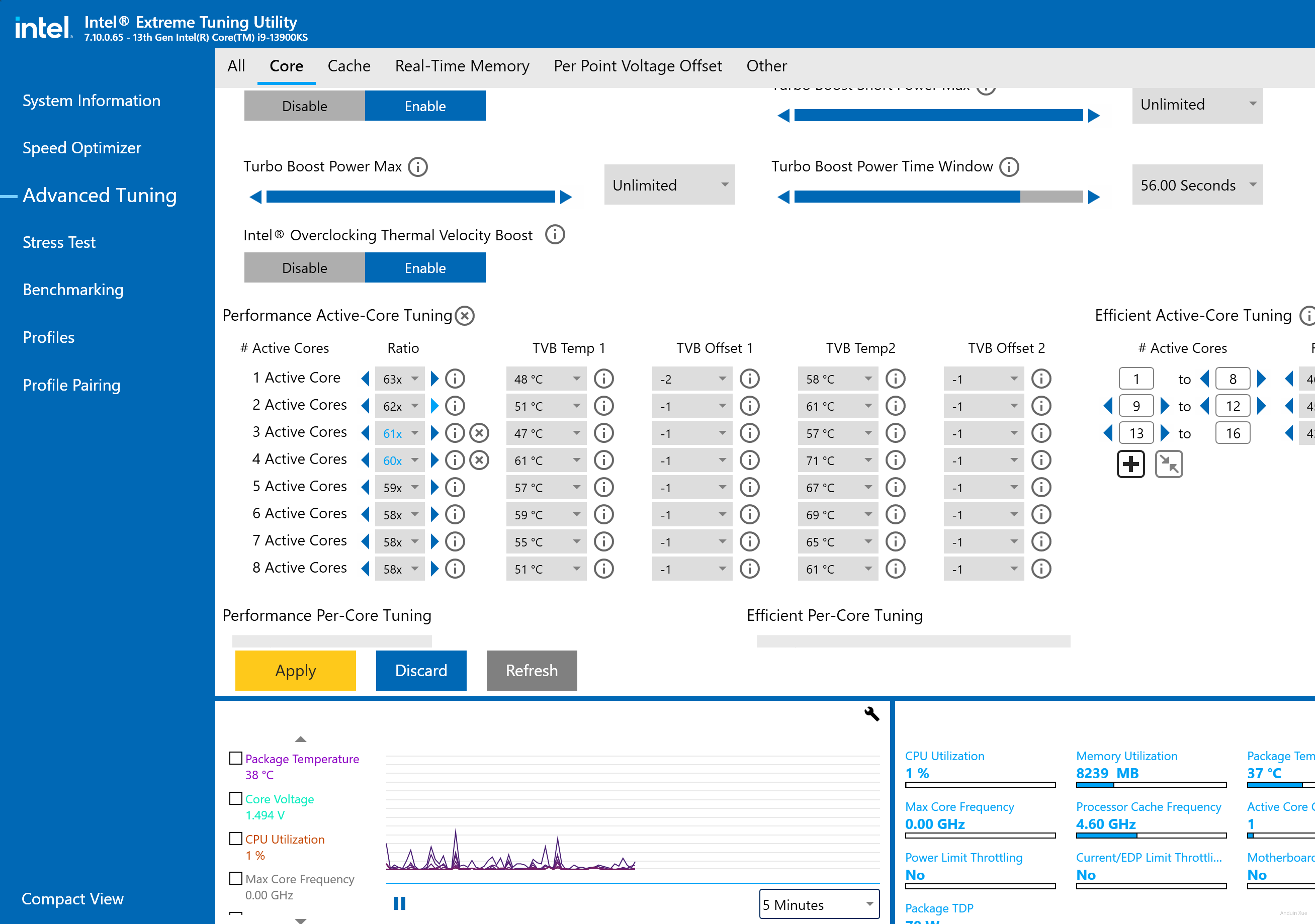
另外,它也是一个不错的监控软件,可以检查到每个核心都用了多少。之前我在CPU压测单线程的时候,发现核0永远利用率是50%,后来就是靠它才发现我的CPU的单核是双线程……
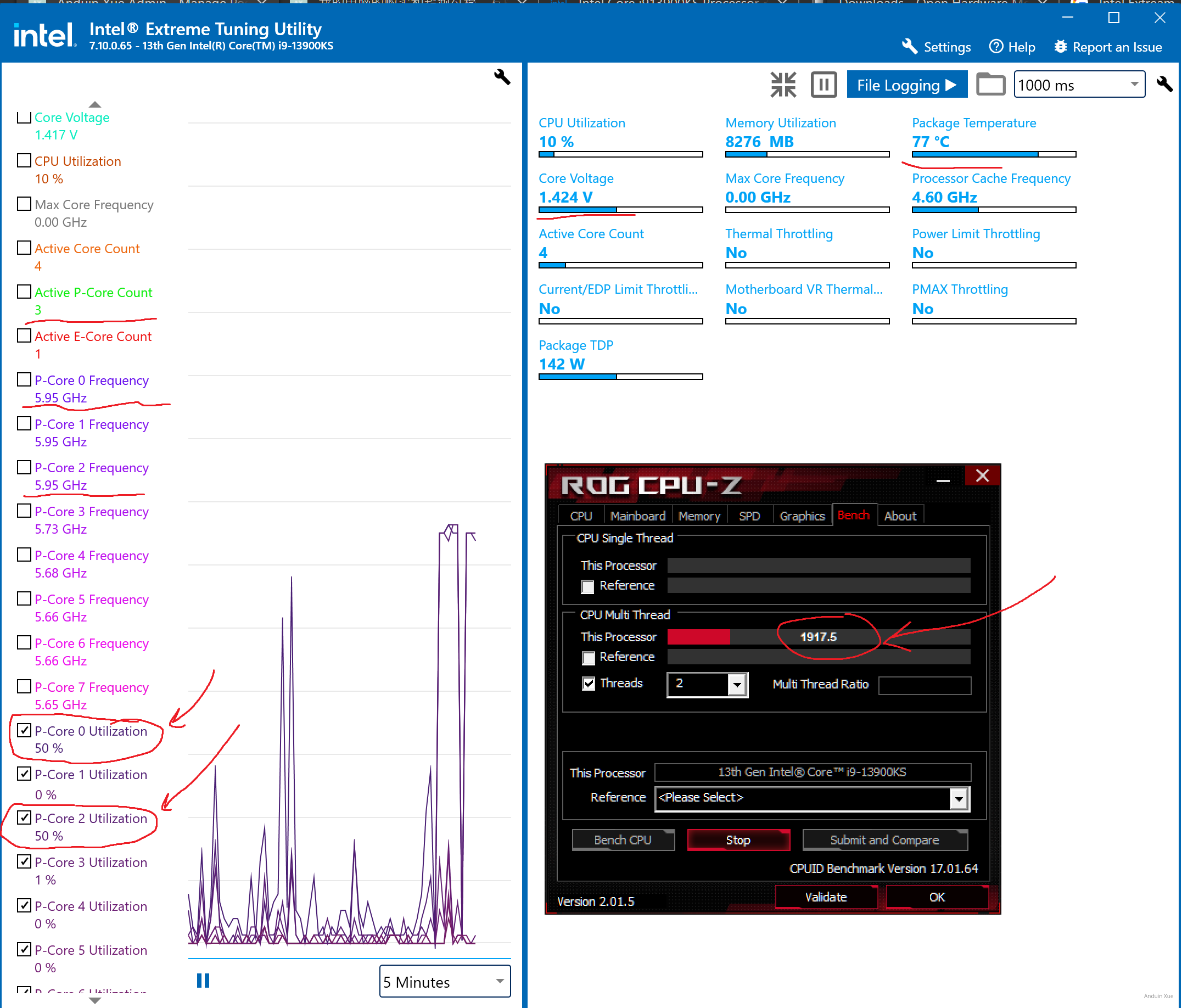
如图所示:我在使用 CPU-Z 运行两个线程压力测试,其中 核心0 和核心2 的利用率都是 50%,证明这两个线程应该是被放在了核心0和核心2。
如果我强制用任务管理器将这两个线程拽回核心0和核心0,就会看到性能减半。这是因为这两个线程都跑同一个核心上。
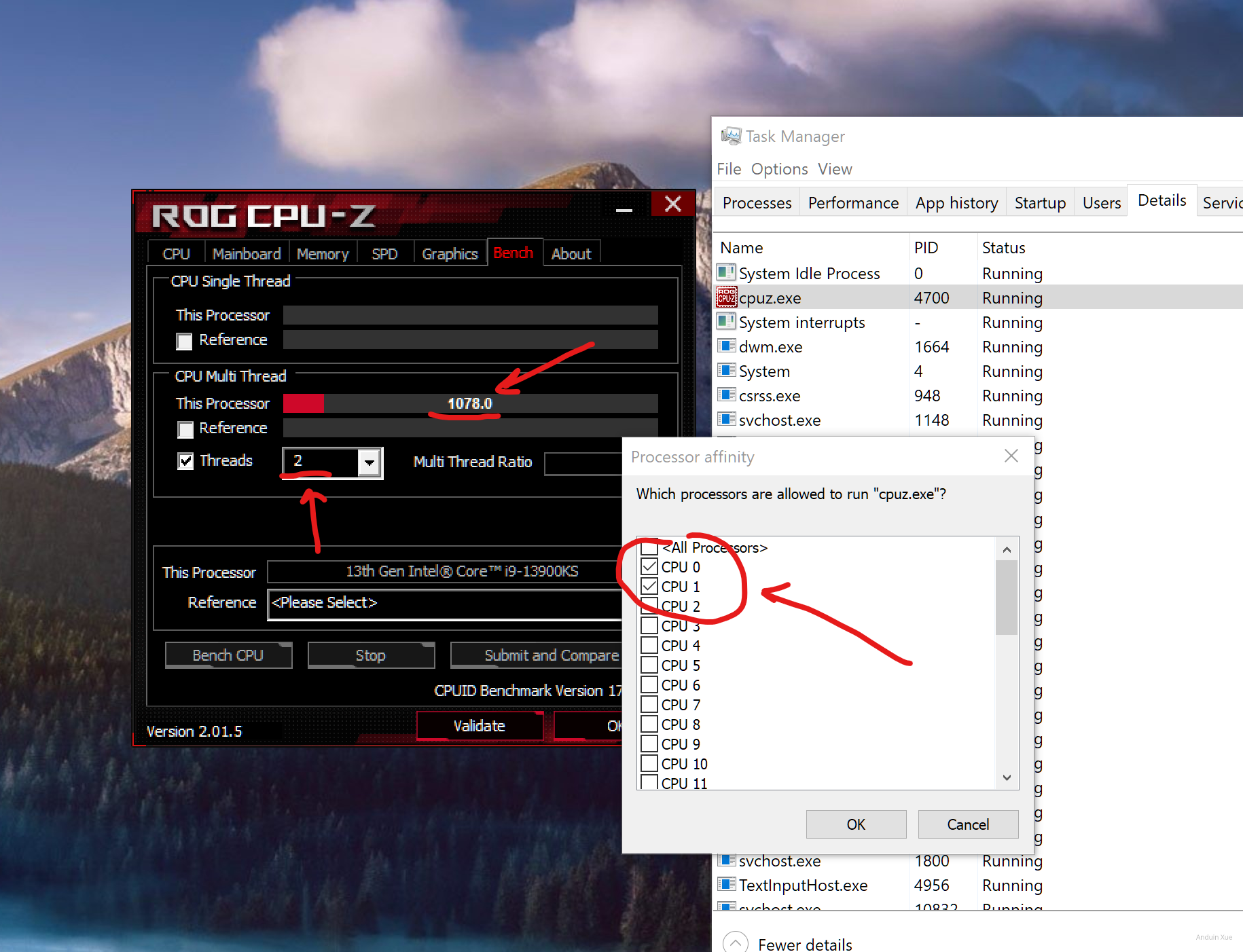
CPU-Z
在这里下载CPU-Z:https://www.cpuid.com/softwares/cpu-z.html
CPU-Z 就不必多说了。不过我很喜欢它的一点是:
- CPU-Z 局然有跑分功能,还支持多核跑分和单核跑分,甚至可以指定跑起来几个线程
- CPU-Z 居然还有负载测试功能,可以一键跑满CPU
这些功能关键速度很快,点一下秒出分。当然如果你要得到客观的分数需要关闭所有负载,但你不关闭负载,正体现了此时一个新的普通进程能够抢到的CPU的情况,更符合真实的使用场景。
因此相比一些专业的跑分软件,很多时候我只是想快速的得知这块CPU是什么情况,就直接跑分,非常简单直接。
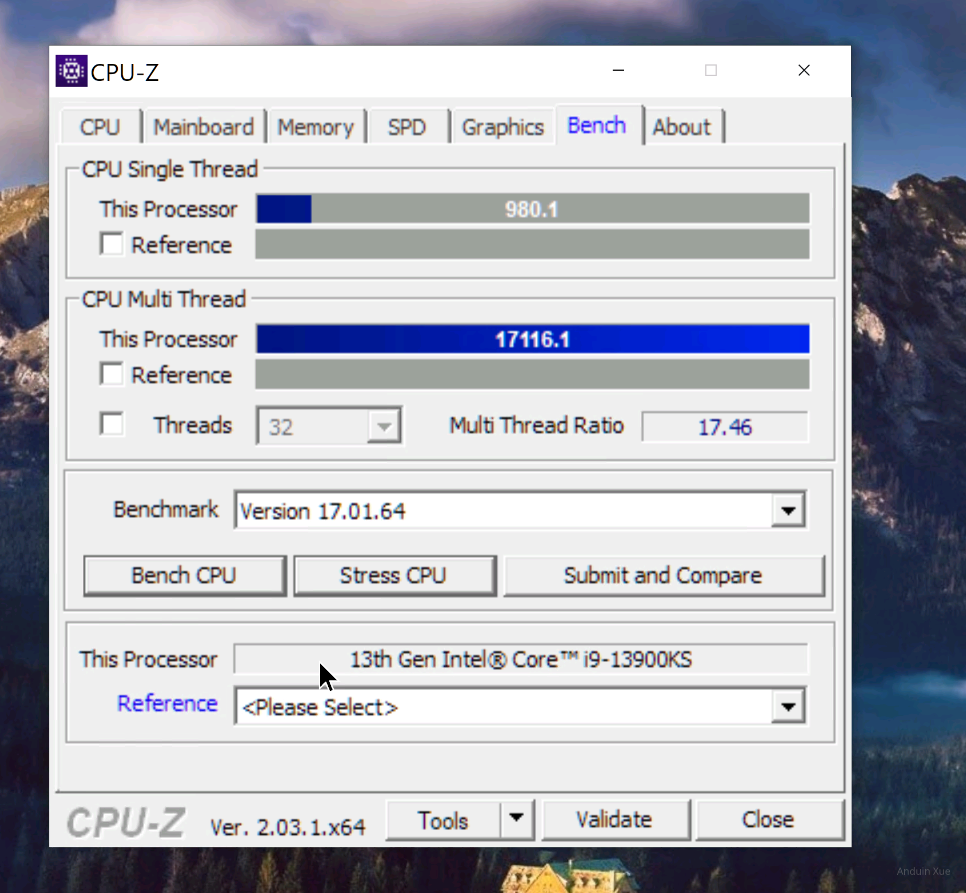
结合使用任务管理器的 Set-Affinity 功能,你甚至可以测出单小核的性能,实现针对特定核心超频。
如图所示,我最终调教好的 13900KS,单核分数 980,多核分数 17100。仅供参考。
Cinebench R20\R23
专业跑分工具。不必多言。
下载可以直接去应用商店下载。
它跑分虽然慢,但是更精准,尤其是:我们经常以是否能够通过 Cinebench R20 的跑分来判断当前这套配置算不算是能用了。
CPU 超频思路

CPU是最直观的影响性能的组件。因此, CPU 超频是整个计算机超频的最重要的部分。上面我们只是简单介绍了基本概念和超频常识。接下来我们详细介绍超频思路。
CPU 超频有四个主要步骤:
- 第一步:活过烤鸡
- 第二步:跑干散热
- 第三步:巧劲输出
- 第四步:降低噪音
CPU 超频阶段1 - 活过烤🐔
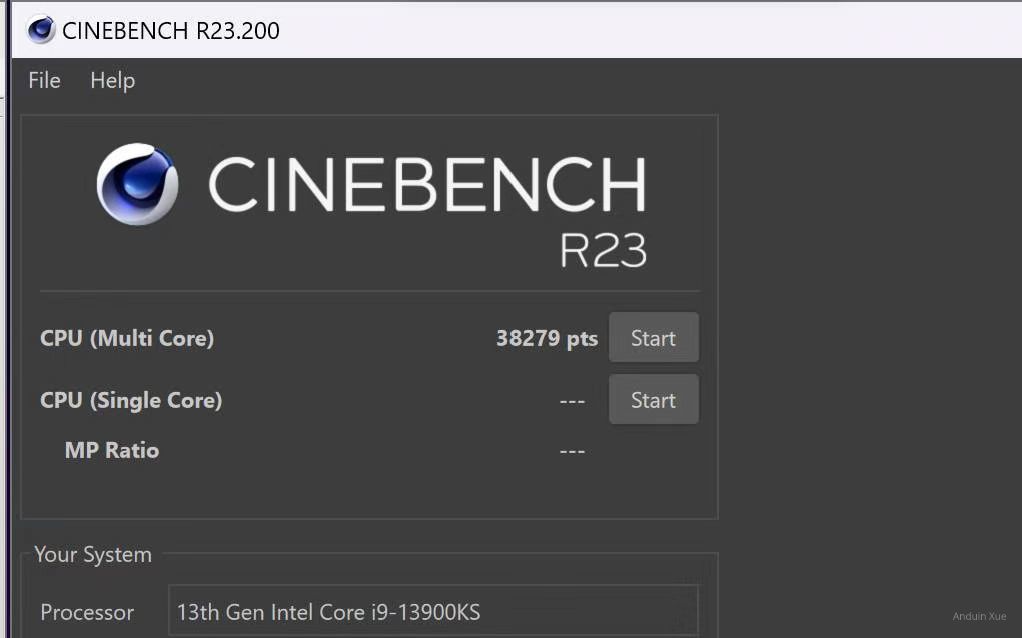
首先确认你的 CPU 能够活过烤鸡。接下来的几步里,一旦发生了蓝屏、闪屏、无法启动、Windows异常、无法跑分的问题,都需要滚回第一步,让自己活过烤鸡测试。
所谓烤鸡测试,就是用很重的负载让 CPU 运行一段时间。这可以确认你的设置稳定,可以支撑日常使用。
一般的,刚刚拿到手里的电脑都是可以通过烤鸡测试的。
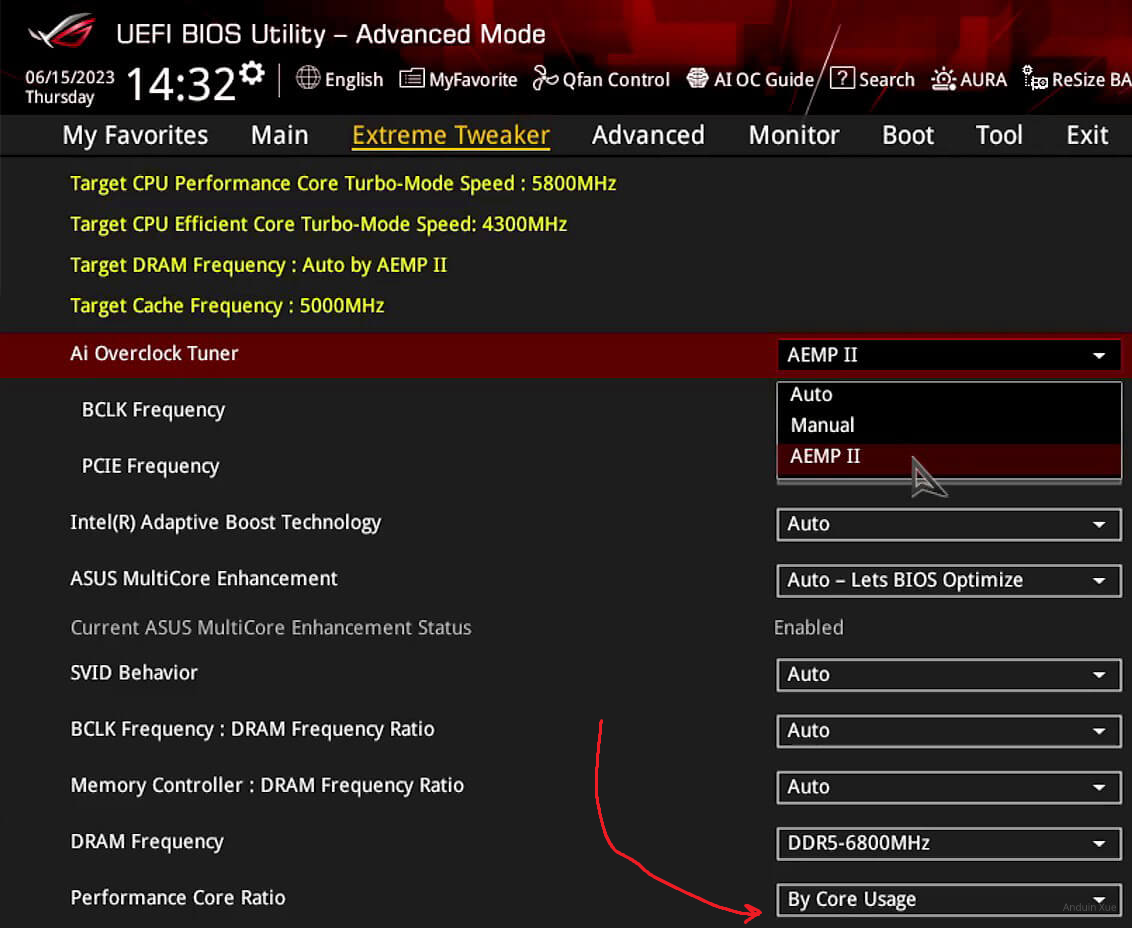
为了通过烤鸡测试,你可以考虑:降频!直接使用 Intel Extream Tunning Utility 或 BIOS 设置中,核心的使用频率 进行调整。例如,我的 i9 13900KS 可以调整到大核 5.6,小核 4.4。这种低频是一定可以通过烤鸡的。
CPU 超频阶段2 - 跑干散热
这一步的目的是确保 CPU 没有摸鱼,确实发挥了最高性能,并且达到了散热器的上限。这样,接下来超频的时候,散热器将始终是我们的上限。再彻底提高性能,只能提高散热器的水平。
在开始跑干散热前,首先确保:
- 你的水泵已经开到最大流量(水泵的效果是比风扇要更大的)
- 你的全部风扇已经开到了最大流量(在Armoury Crate里设置)
Armoury Crate 里有一个功能,叫Fan Expert,直接拉到 Full!
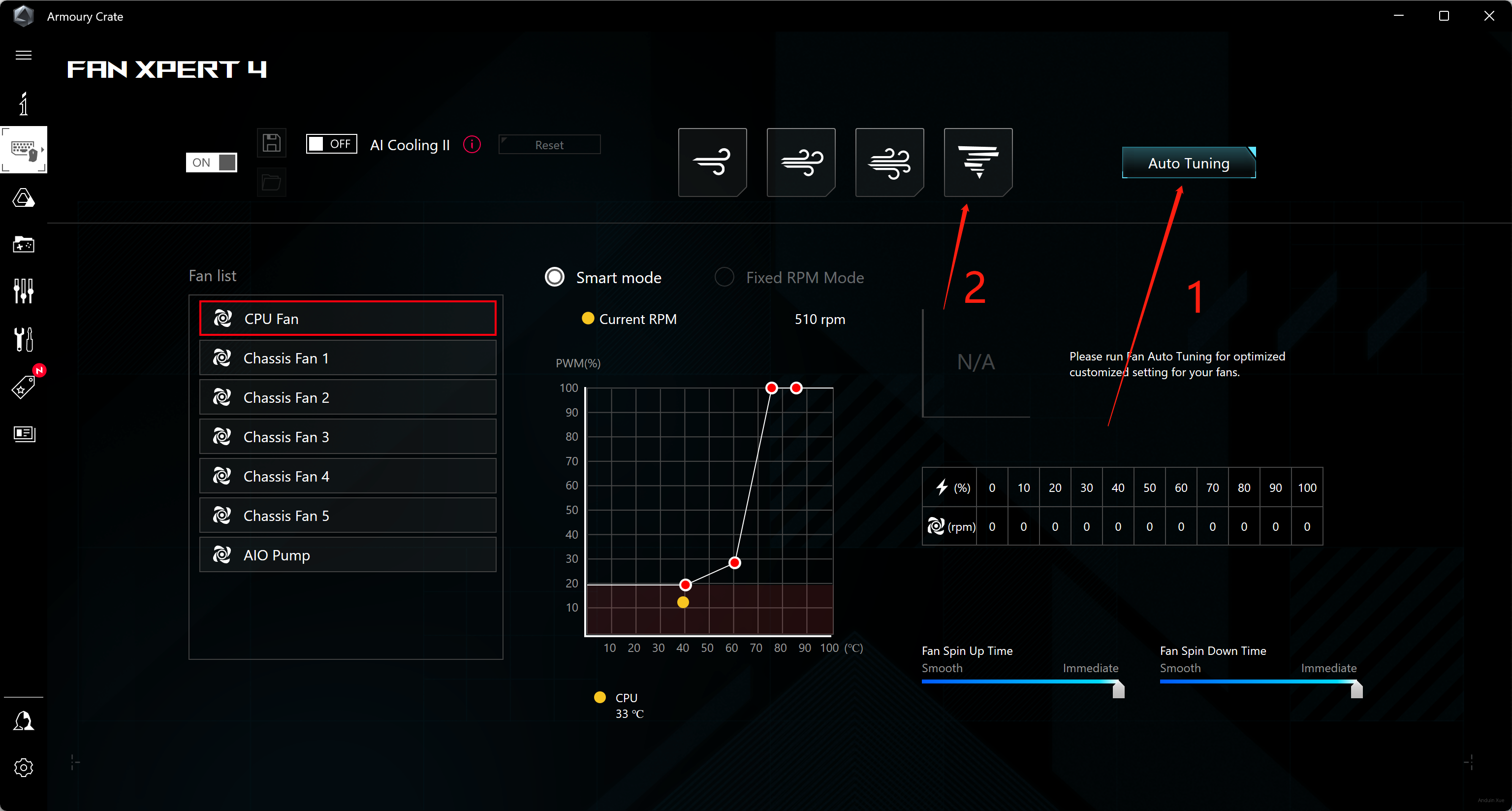
同时打开 HWMonitor 和 Cinebench R23,开始压测。注意观察 HWMonitor 的 CPU 温度。
一般的,这个值一定是 100。此时 CPU 在干重活,它会很快撞上温度墙。如果温度到不了95,证明 CPU 在摸鱼。
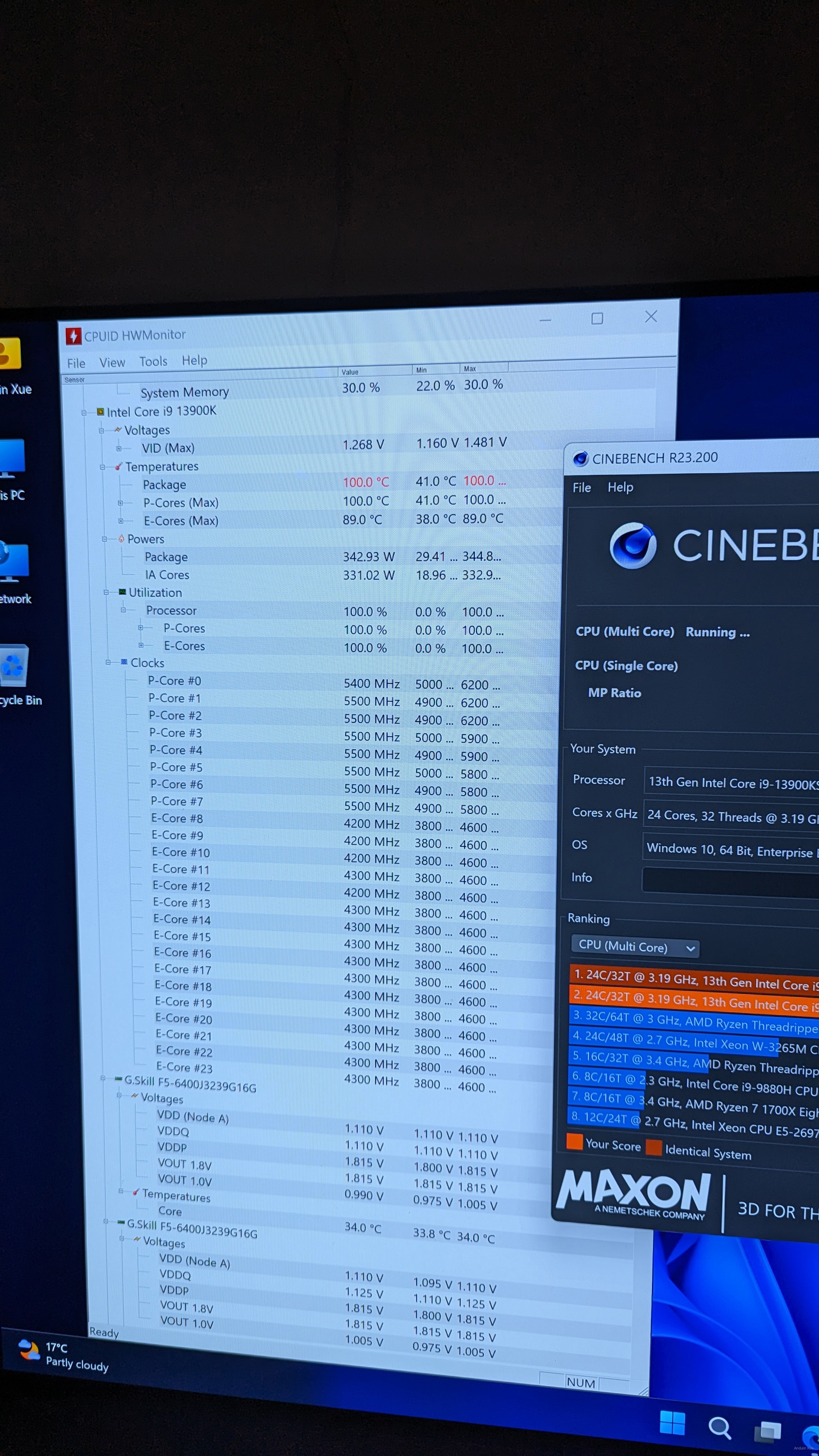
如果 CPU 在摸鱼,那你应该研究一下为什么 CPU 不使劲儿。一般这可能是因为:频率太低、电源适配器故障等。适当增加频率。
如果 CPU 每次跑分,都在风扇、水泵拉满的情况下,跑到 100 度,这证明 CPU 没有摸鱼,并且你已经把散热器的散热极限发挥出来了。这是个很浅显的道理:就是假如我的冷头、风扇、水泵……全部不摸鱼,全力工作,并且跑分的时候CPU温度稳稳100度,那么这已经到这个CPU工作能力的极限了。
CPU 超频阶段3 - 巧劲输出
在这一阶段,我们已经达到了散热能力的极限。我们还可以做一些调整,让 CPU 发挥出更高的性能。
首先可以提高防掉压设置。 这个设置叫做: CPU Calibration Load Line。在它设置的时候,屏幕右下角会给出系统建议值。直接使用建议值即可。
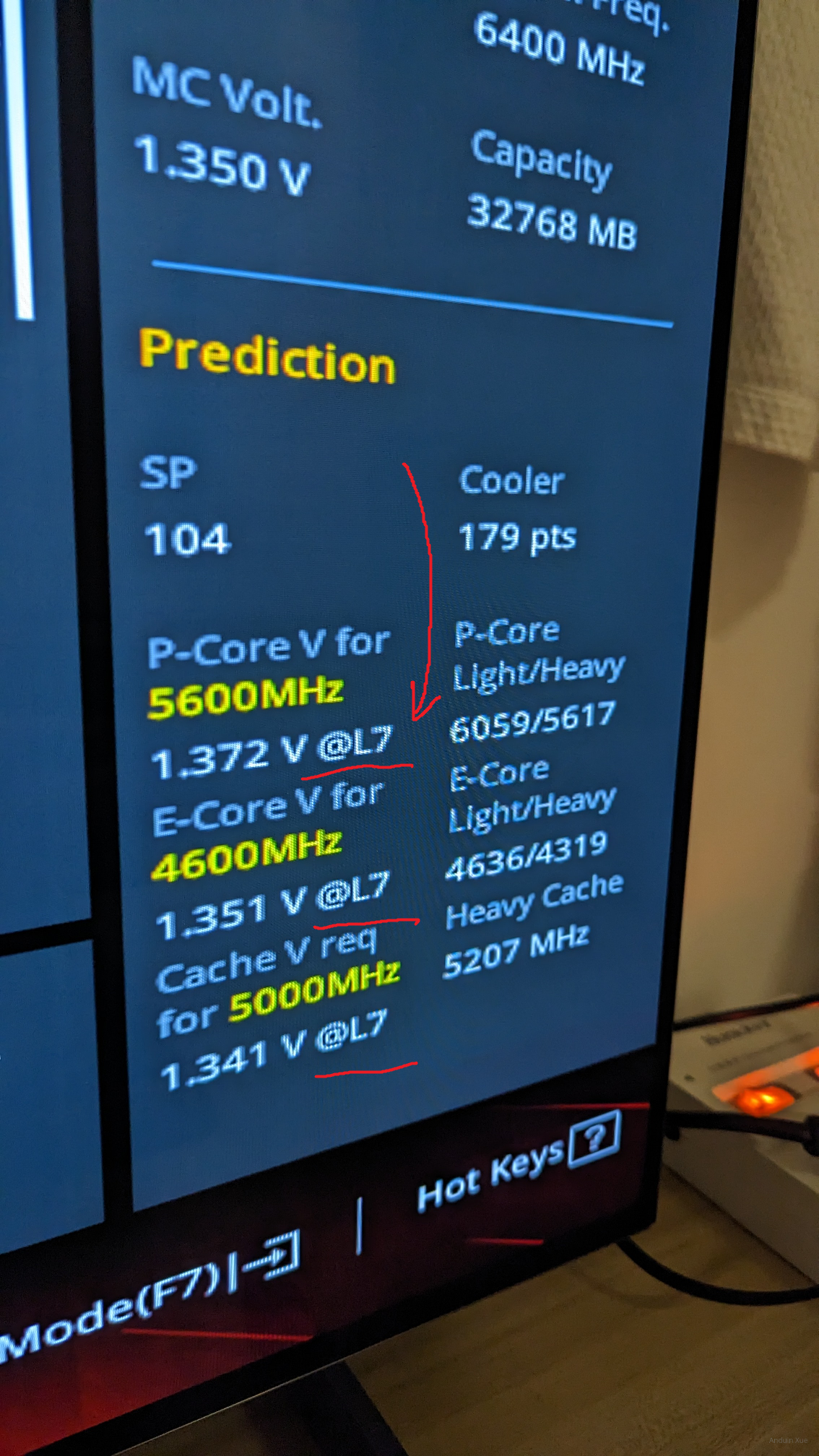
另外,别忘了去 Override 掉 CPU 的电压。它也会给出建议值。对于 13900KS,我可以直接填写 1.440 或 1.500。
之后,精准的调整这些大核和小核的频率。确保调整后能通过烤机。
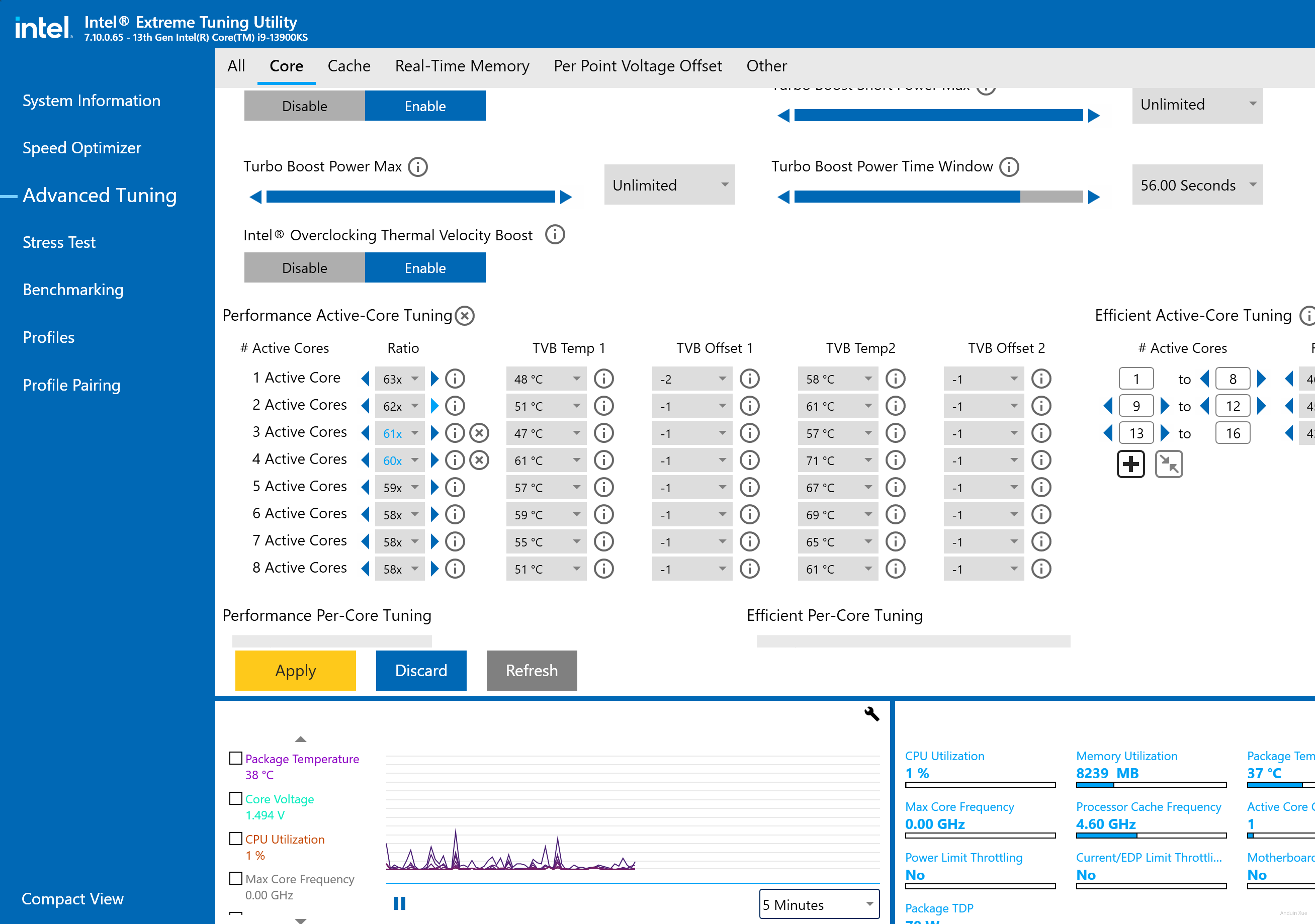
这个步骤非常无聊,就是不停改参数,看哪个加太多就炸了,再减减。减太多再加加。。。。预计需要一个下午。
基本上 CPU 的超频就是在调这些参数:频率、电压、防掉压 这三个。
另外:别忘记小核!小核在多核心跑分的分数中同样非常重要!
CPU 超频阶段4 - 降低噪音
普通用户直接点这里完事儿。
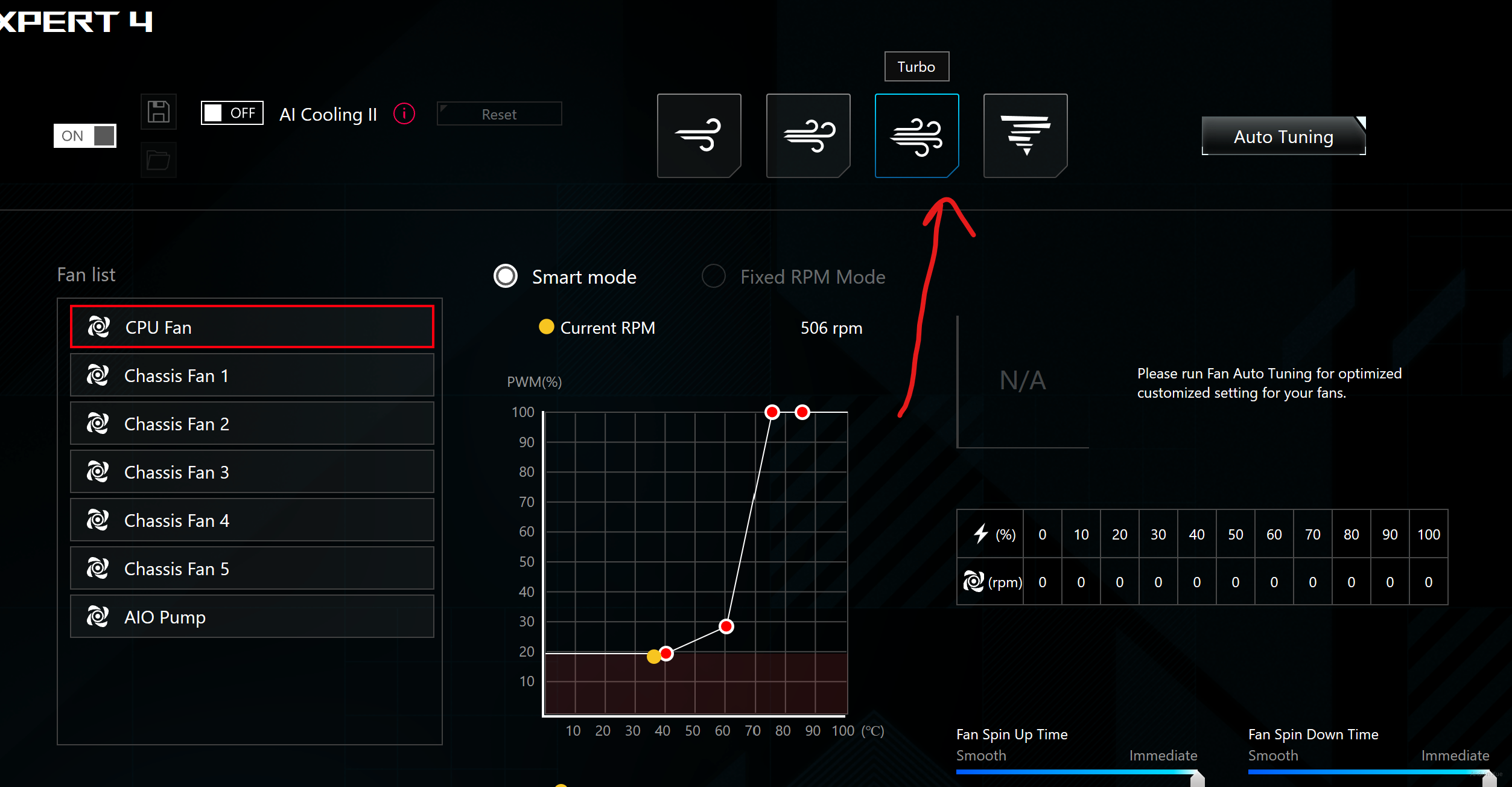
当然,你也可以自己在下面拽曲线。
大概 30 度的时候是空载的。70度的时候就开始干重活了。你可以让它在30度的时候转速最低,70度满载。如图:
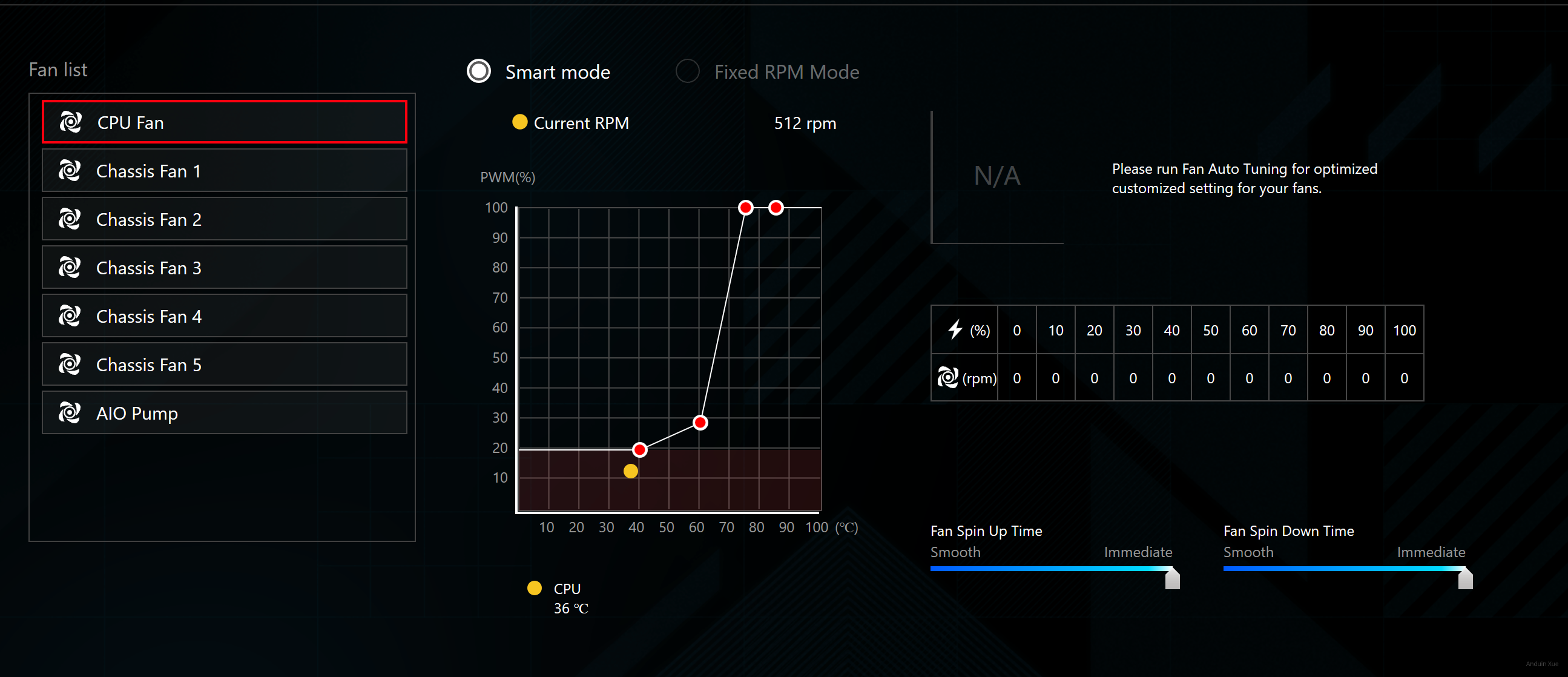
右侧的两个条指的是设置加速度。如果你想在瞬时负载中不要让 CPU 吵起来,可以降低加速的速度。如果你想让风扇在高速旋转的情况下,不要突然减速,也可以把减速的加速度降低。
最后降低完噪音,别忘了跑个分吧!
13900KS 跑 R23 是可以上4万分的!

如上图,13900KS 可以在开启 VBS 和所有安全功能的情况下上 39836 分。实际上关闭 VBS 分数还可以更高。
我的小经历
在我第一天完成超频了以后,本来用着都妥妥的。但是显示器经常莫名其妙的会闪烁。我以为系统有问题,重装了。我以为驱动有问题,重装了。我以为线缆有问题,换了线缆。我以为显示器、显卡的接口有问题,我换了接口……但是无论我怎么换,它都会时不时闪一下。。。。真的非常让人痛苦。
最后我突然意识到:CPU超频如果过猛,会导致显卡驱动可能计算出错,从而发生显示器闪烁的问题!因此稍微降低了一点点就好了。
傻瓜化超频?
如果你实在懒得自己调,你也可以使用华硕主板带的傻瓜式 AI 一键超频。
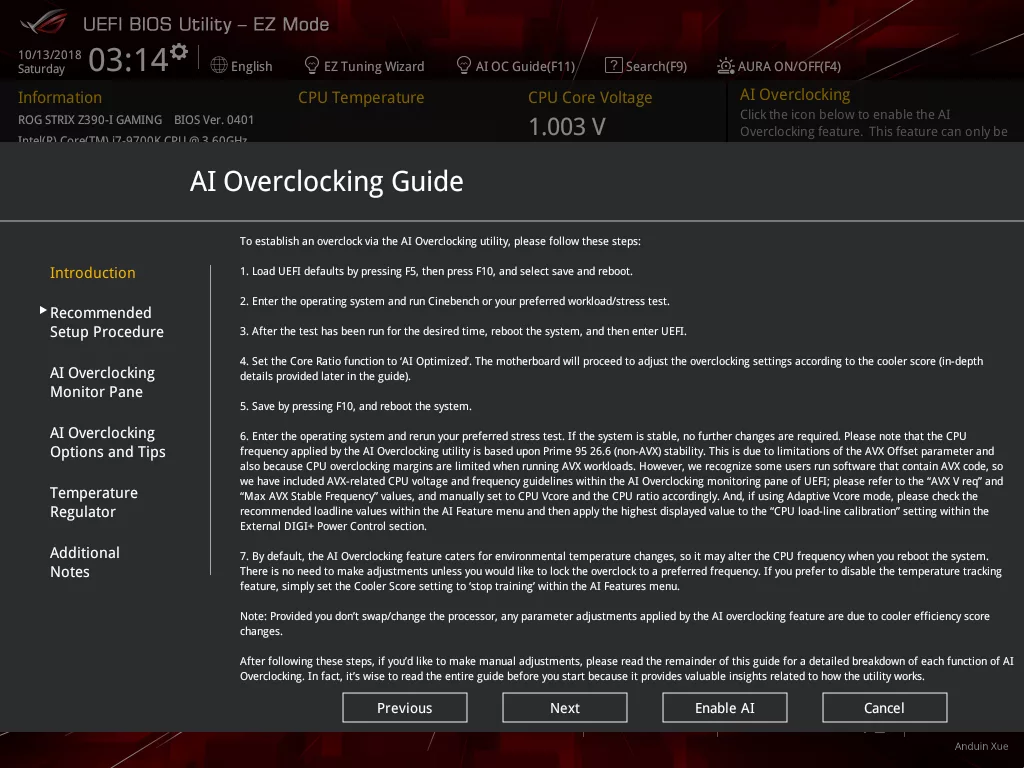
但是注意,使用 AI 一键超频可能并不能支撑你稳定跑在这个频率。一定要:
- AI 超频前先对风扇性能进行一次训练。在BIOS设置的 Main tweaks -> AI Feature 可以改。
- 手工修改内存频率!
- 开启防掉压到推荐挡位!
- 如果 AI 一键超频后经常蓝屏,务必调整 AI 超频的可信度。在BIOS设置的 Main tweaks -> AI Feature 可以改。可以降低到97或96,观察一段时间。
GPU\显卡的调整
显卡的调教直接决定了你看东西爽不爽。这包括是否能够正确发挥显示器的色彩、亮度、分辨率、刷新率,也包括你的视频播放时是否使用了硬件加速,还包括你的游戏卡顿的瓶颈能否优化。
当然如果你没有显卡或是不打游戏,可以直接跳过这一部分。
系统设置
你没看错。最重要的设置,都在系统设置里:
分辨率调到显示器的建议分辨率:
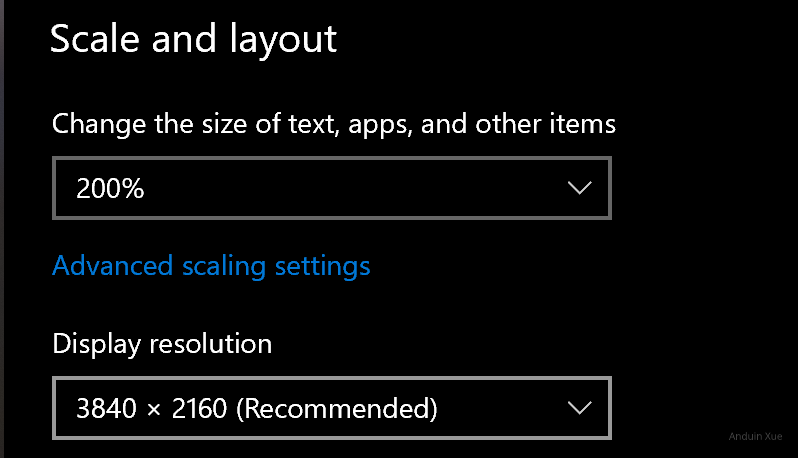
硬件加速的调度:
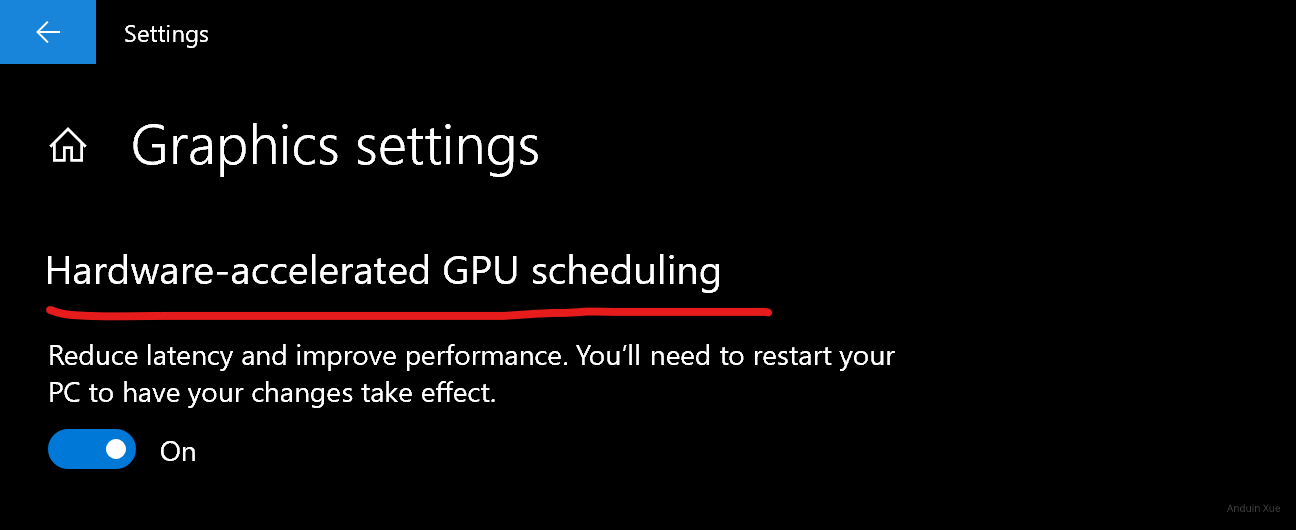
刷新率调到最大:

启动HDR:
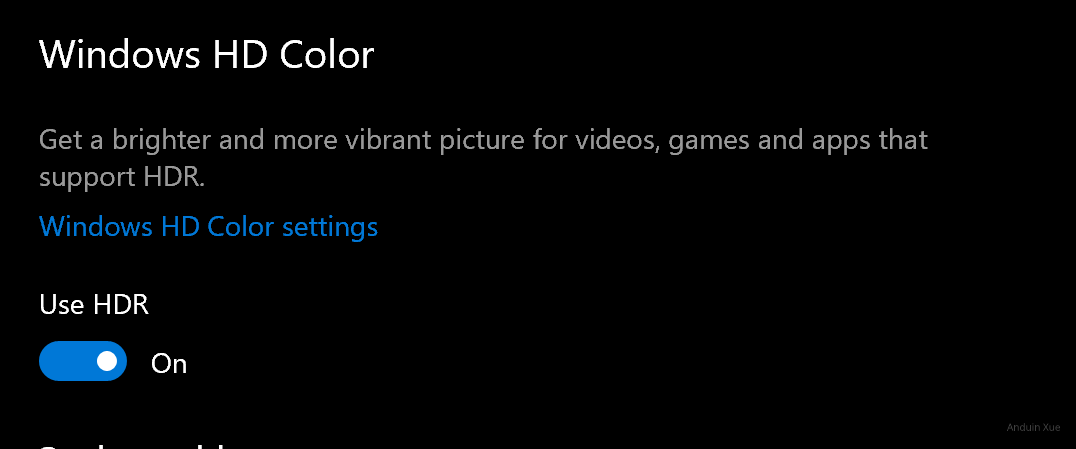
启动一些别的功能。例如AutoHDR:
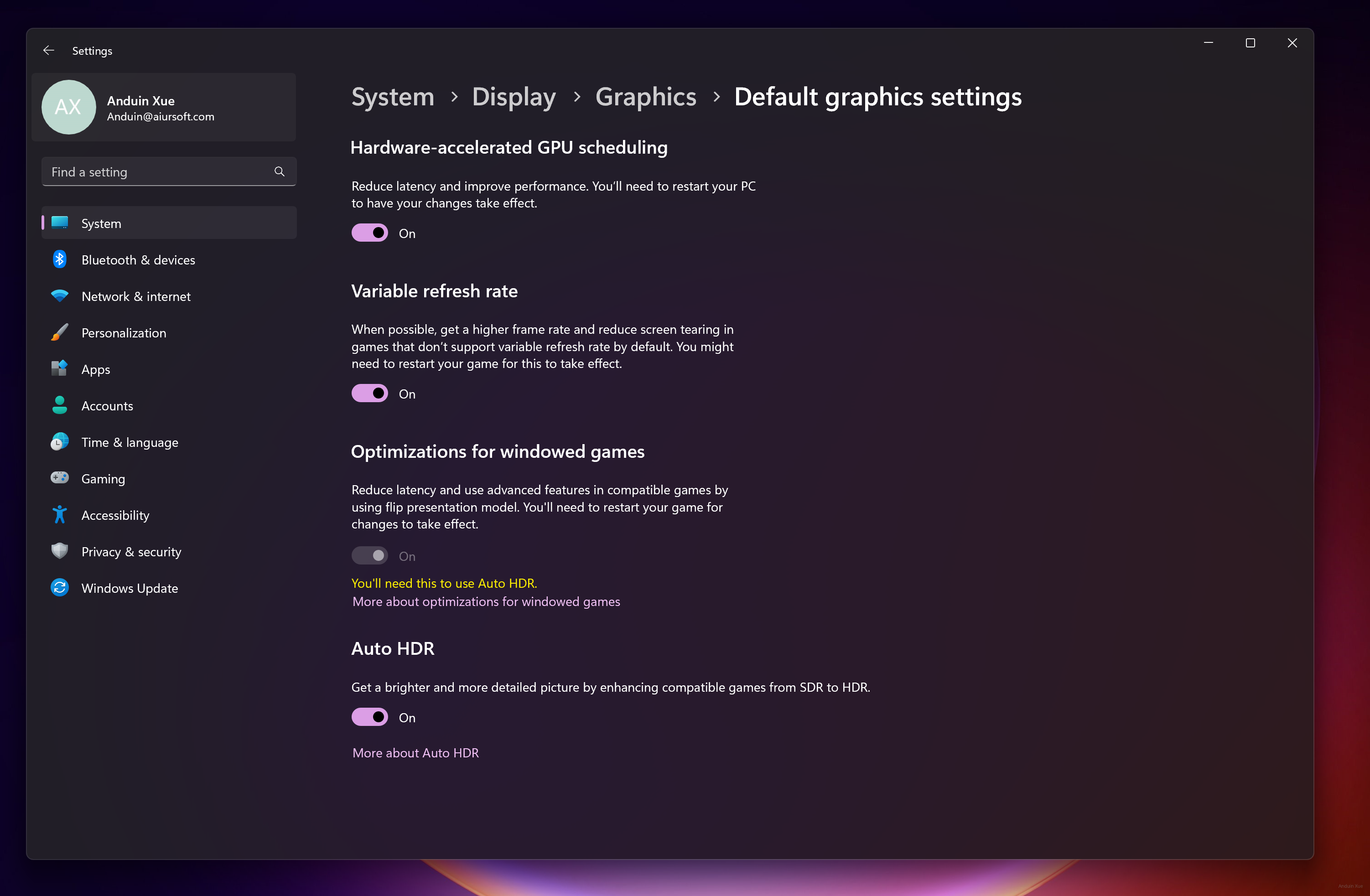
注意:启动HDR后,Windows会让显卡输出HDR信号。这可以提高显示器的动态范围。但是……很多应用程序并不支持和理解 HDR ,也没有适配。(例如 Windows 的桌面就不支持)因此 Windows 会将这些SDR内容映射为 HDR 信号,这会让你看到的内容显得好像有点儿假、不饱和。而且开启 HDR 后,分享屏幕、截图、直播都会更加困难。在这里我建议:
*仅在你即将打开 HDR 游戏内容,或播放 HDR 影视作品前打开 HDR。在分享屏幕、截图、直播前,关闭 HDR。
GPU-Z
GPU-Z 是个不错的显卡情况查看工具。
它可以非常全面的看到 GPU 的各个参数和运行状况,方便后续比对。
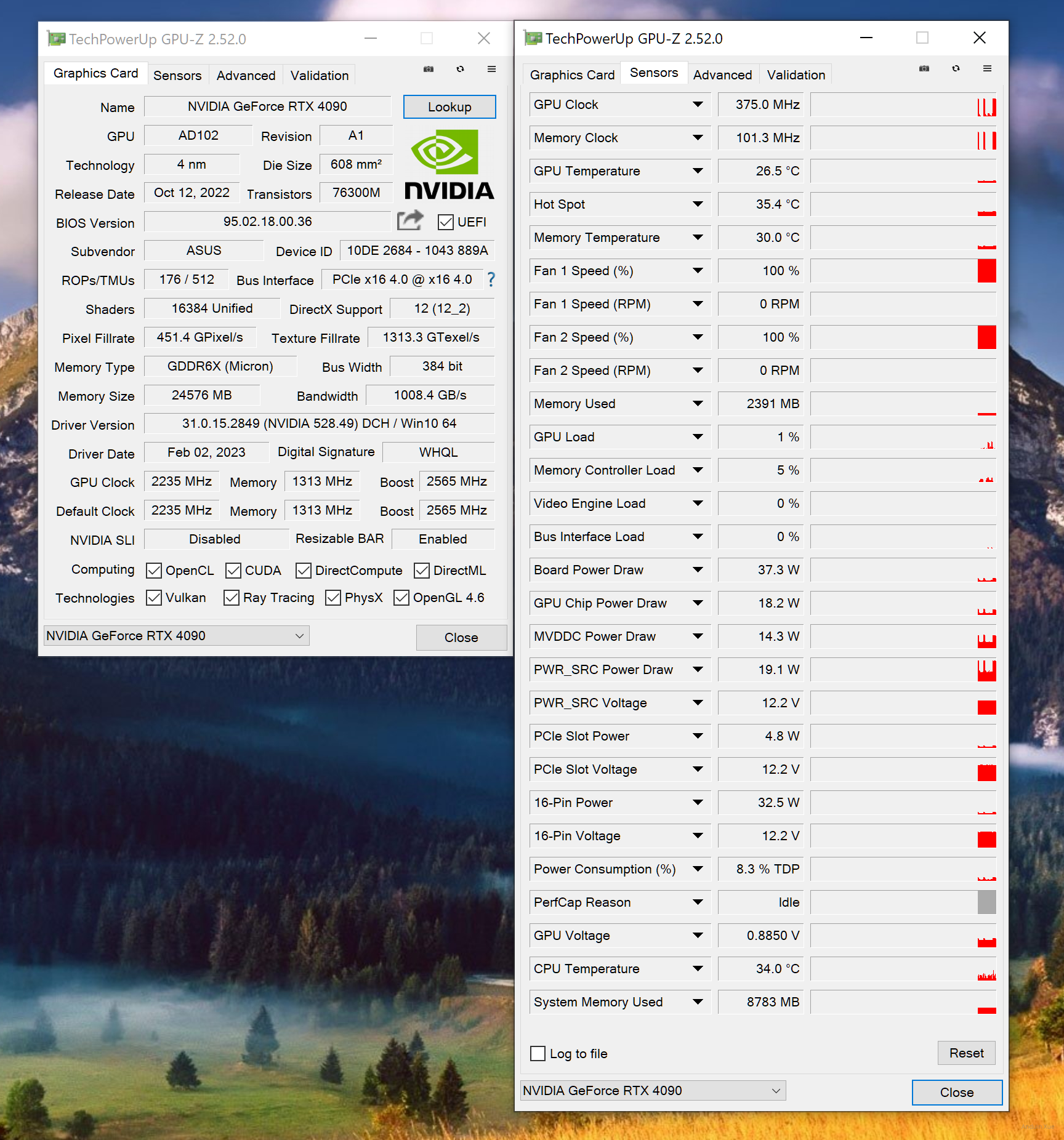
在这里下载 GPU-Z: https://www.techpowerup.com/gpuz/
NVIDIA ControlPanel
(仅限英伟达显卡)英伟达控制面板。看似无用,实则好用的不得了。
例如,如果你的显示器声称支持原生 10Bit,但是你在 Windows 的显示设置里看不到 10 Bit,那么来 NVIDIA Control Panel 就对了!
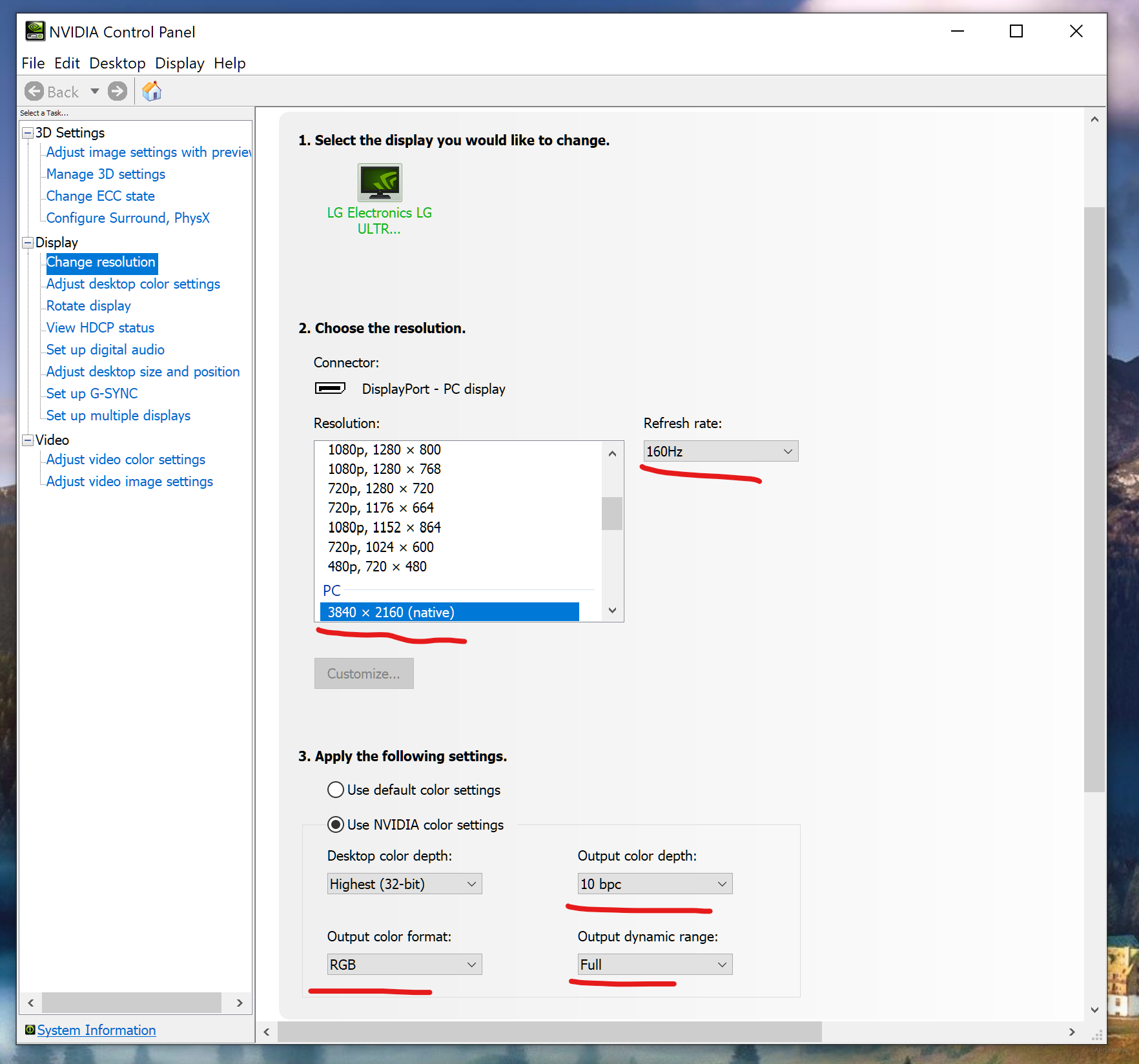
在这里可以更高级的修改显示设置、调整 G-Sync、修改特定应用的渲染设置来提高老游戏的画质、配置多显示器环绕、配置 PhysX 等。
记得之前喜欢玩上古游戏极品飞车,但是那个游戏太老了,最高画质也对显卡造不成压力,就可以在 NVIDIA Control Panel里修改它的抗锯齿设置。
NVIDIA Geforce Experience
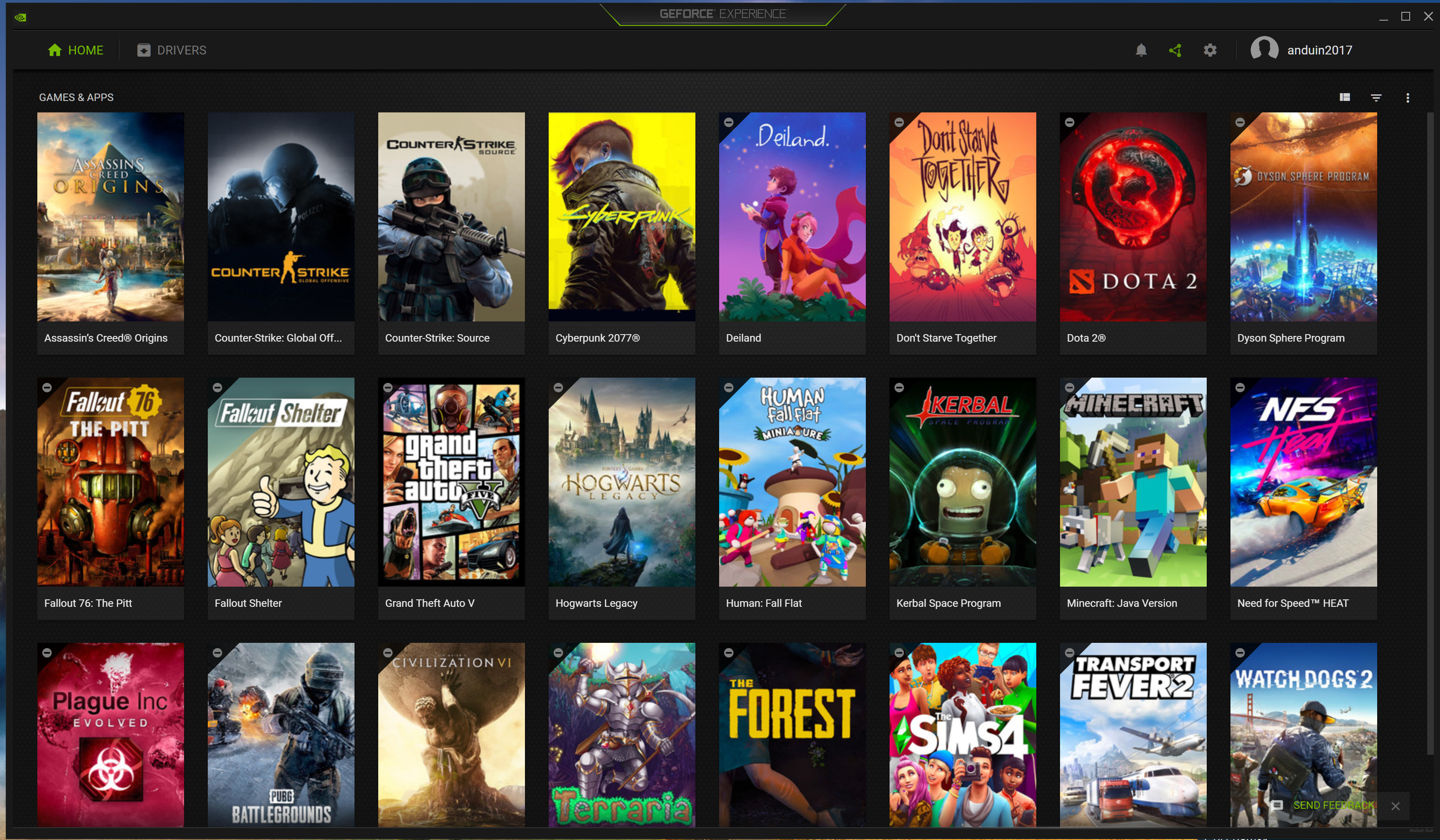
在这里下载 NVIDIA Geforece Experience: https://www.nvidia.com/en-us/geforce/geforce-experience/
(仅限英伟达显卡)NVIDIA Geforce Experience 很多人都选择不装,其实它很有用。它可以:
- 帮你优化游戏的画质(这个功能有点儿傻逼,它居然敢降我的分辨率。我最不能忍的就是降分辨率)
- 在游戏中实时监控显卡的状况
- 简单超频
- 截图、录制、始终录制、直播(甚至支持HDR截图、超越屏幕分辨率的截图)
我曾经非常奇怪为什么我的显卡功耗这么低(很多游戏里一直都是200多W),我听一些评测机构说它经常跑到400多W。我就用 Geforce Experience 开了一个 Timespy,成功捕获到了它跑到 500W 的高光时刻:
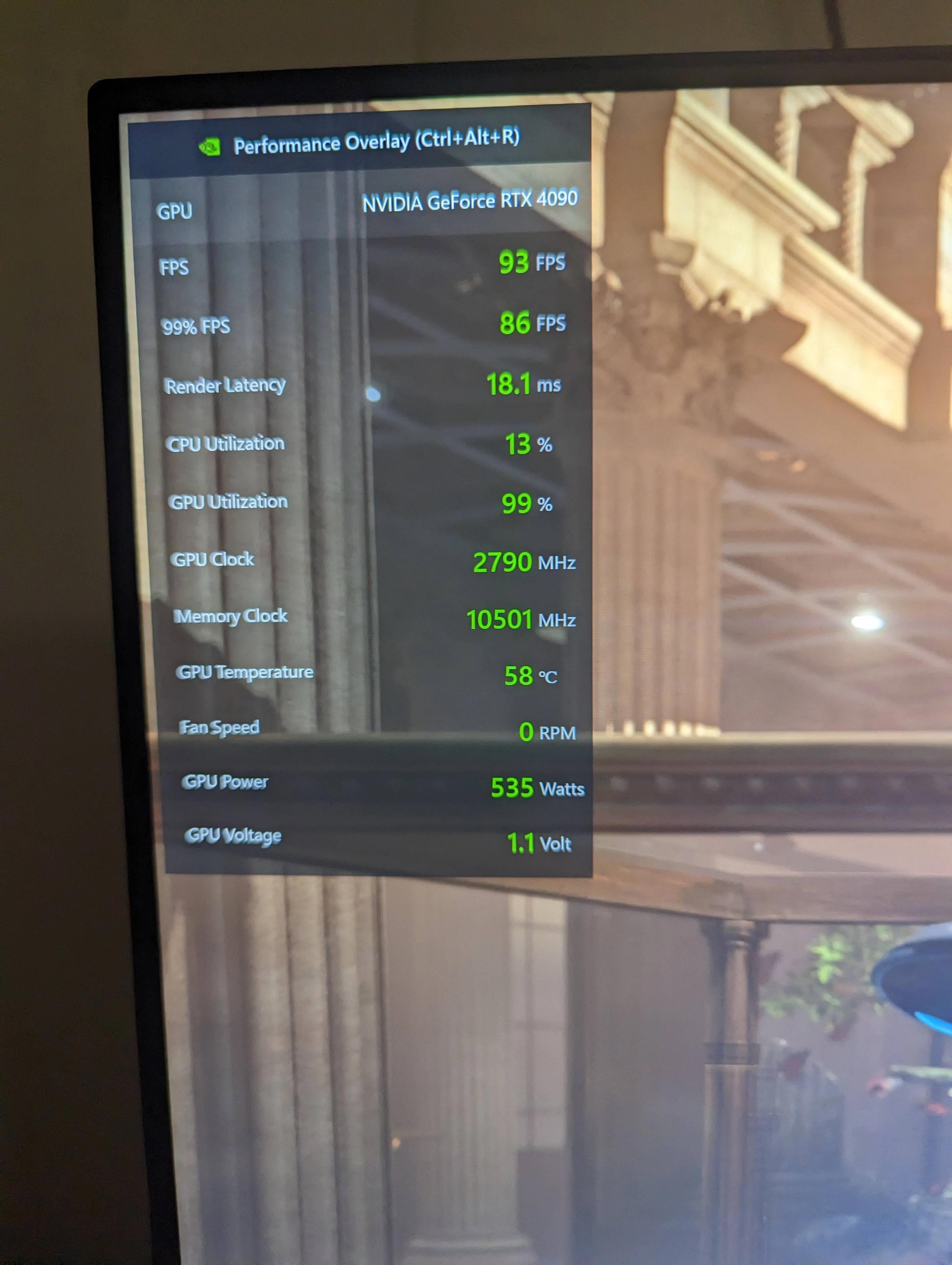
例如,我在玩赛博朋克的时候,按下 Alt+F1,就可以得到一张高清的 HDR 截图:
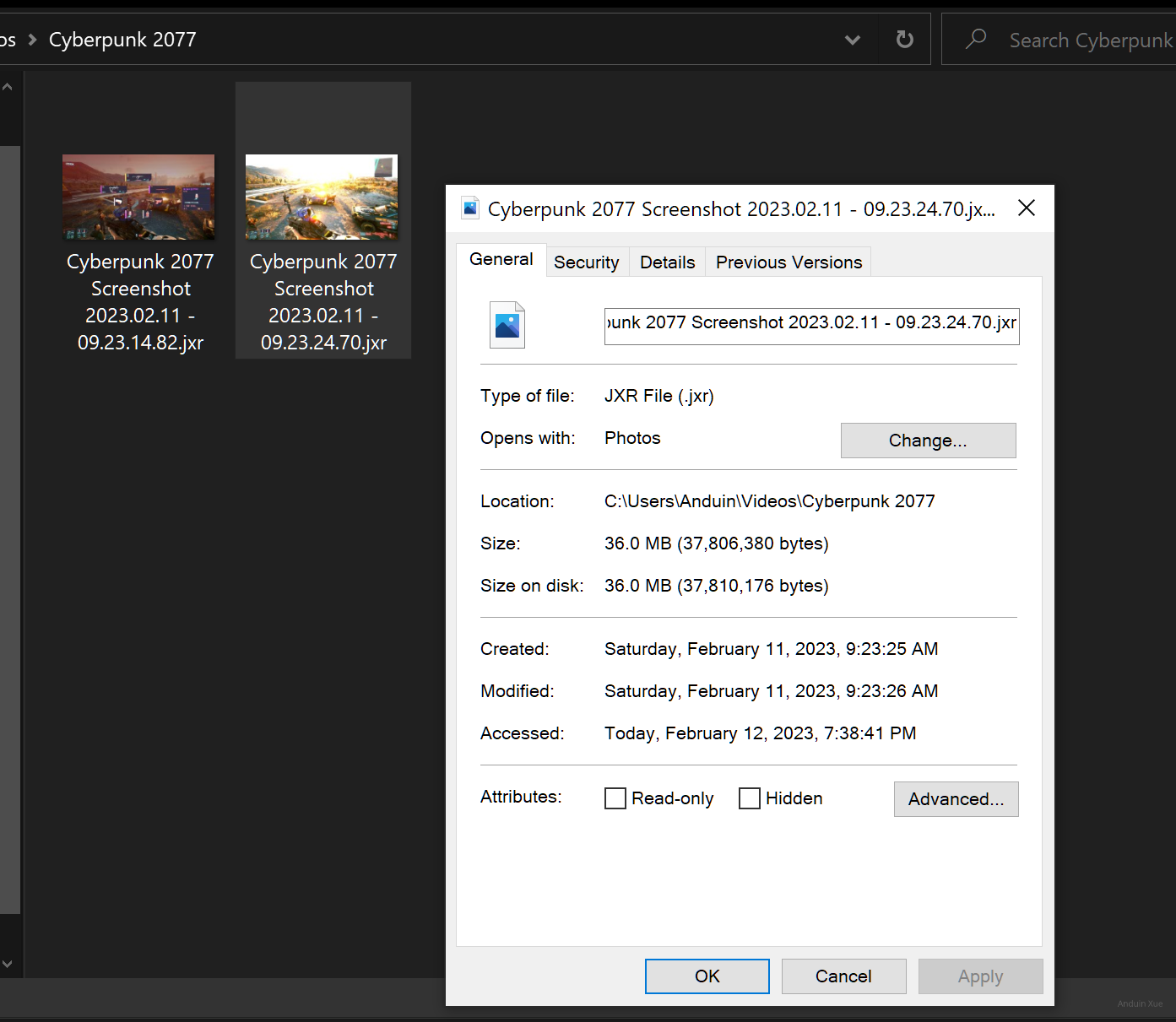
MSI afterburner
在这里下载 MSI Afterburner:https://www.msi.com/Landing/afterburner/graphics-cards
非常流行的显卡超频工具。即使你不是 MSI 的显卡,也可以随便用。对于许多显卡,甚至可以直接调整风扇转速曲线。
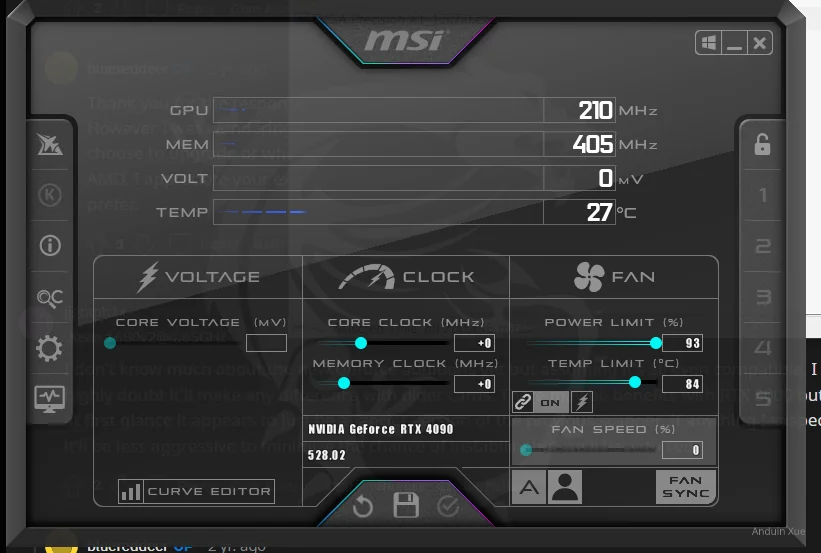
感觉显卡超频比 CPU 容易多了。。随手把那个核心频率和内存频率往高里一拉就完事儿了。
唯一让我纳闷的事情就是:超频这张4090,很容易上3000,但是性能却没怎么提升,不知道是为什么,估计是有别的瓶颈吧。
总之就是我最后又降回去了。估计如果这张卡那么好提升性能,老黄肯定在出厂前就已经给我超的很极限了。
TimeSpy Extream
TimeSpy 是 3DMark 里的一个场景。需要先在这里下载 3DMark: https://www.3dmark.com/

TimeSpy Extream 是个跑分工具。它模拟的是在一个真实的建模复杂的 DirectX 12 游戏场景中,看显卡能跑出什么效果。
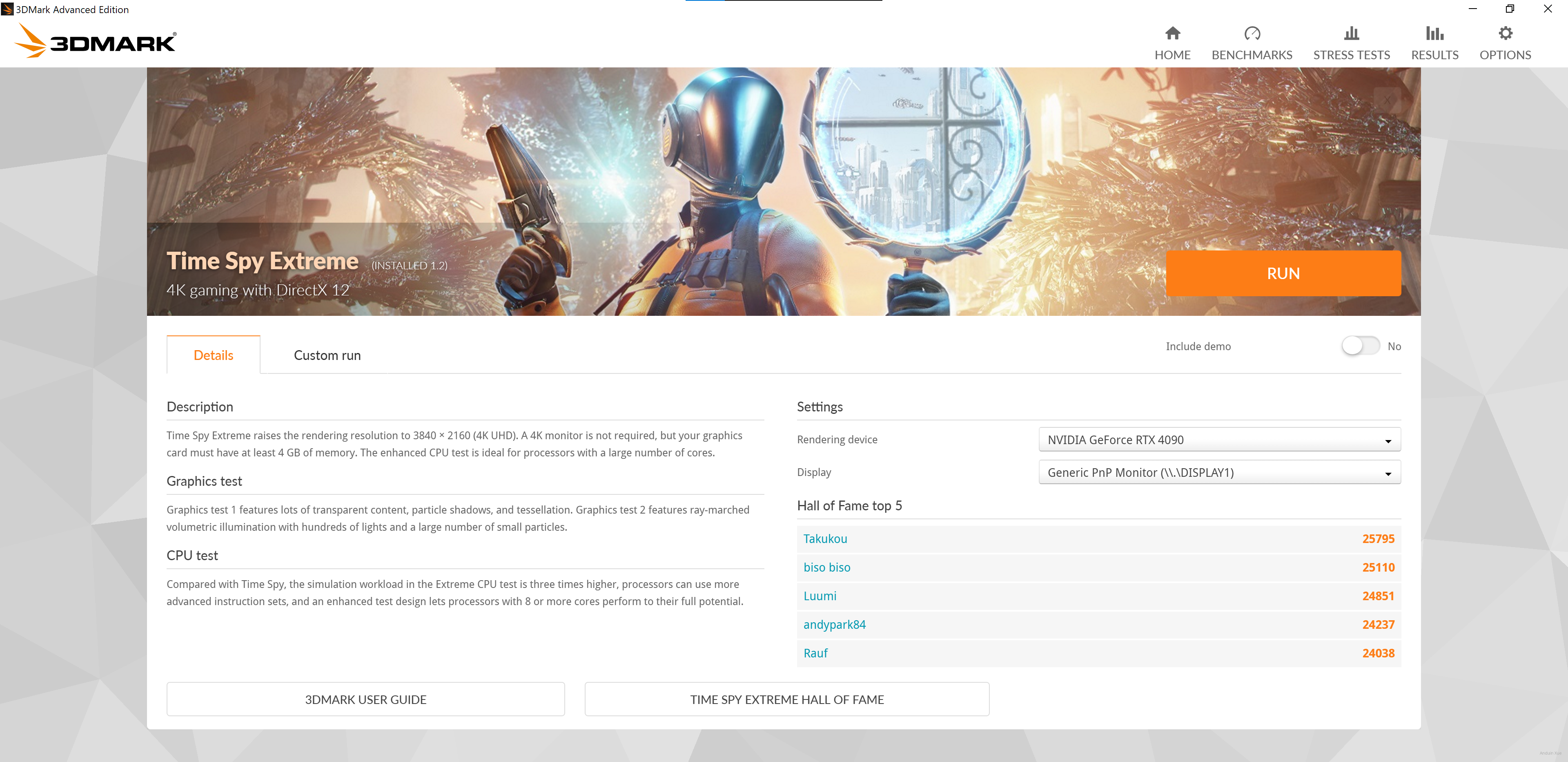
TimeSpy 还支持方便的把自己的成绩分享出来。例如我跑分的结果就是:https://www.3dmark.com/3dm/88914779
SSD\硬盘的调整
SAMSUNG Magician
(仅限三星硬盘)
在这里下载 SAMSUNG Magician: https://semiconductor.samsung.com/consumer-storage/support/tools/
其实这件事我还很奇怪,按说硬盘应该在出场时已经调整到了最佳性能。但三星偏不,它需要让你额外安装这个 Magician 才能开启最佳性能。
安装后,第一次它居然没认识我的盘。重试了数次才搞定。直接开启性能模式即可。
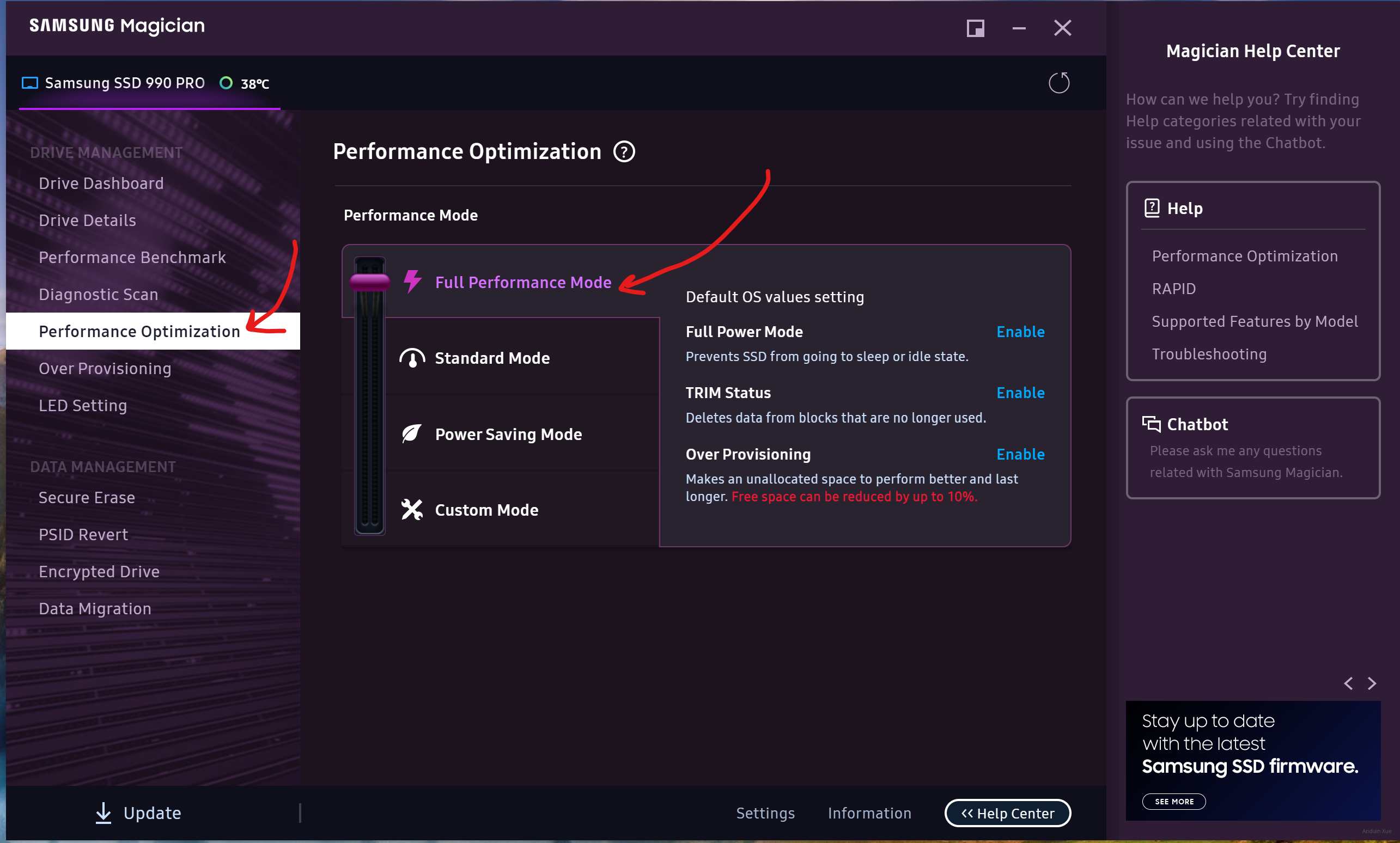
它会要求重启,还从我的C盘分走了一块空间。不过既然它建议我这么做来提高性能,我就不说啥了。
CrystalDiskInfo
当然,如果要看到最全面的硬盘信息,还是需要 CrystalDiskInfo。
在这里下载 CrystalDiskInfo: https://crystalmark.info/en/software/crystaldiskinfo/.
它只是个磁盘的状态查看器。尤其重要的是,它可以告诉你磁盘被写了多少数据,这非常有助于估测寿命。
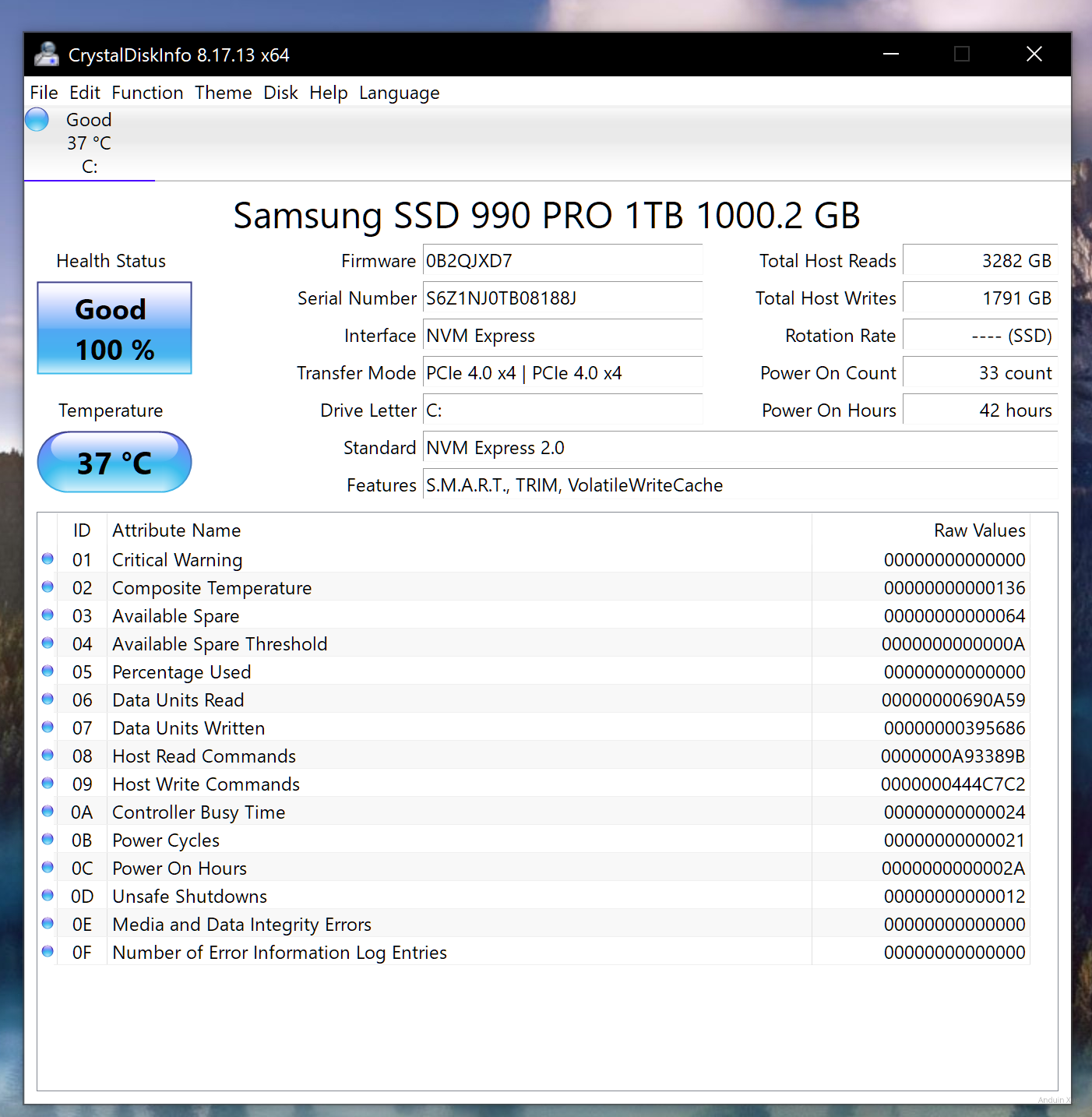
CrystalDiskMark
在这里下载 CrystalDiskMark:https://crystalmark.info/en/software/crystaldiskmark/
既然硬盘都调完了,自然要测试一下吧。这里建议使用 CrystalDiskMark 模拟真实的使用场景。
如果是 NVME 固态,建议提前在设置里选择 NVME,并在 Profile 里选择 Peak Performance +Mix:
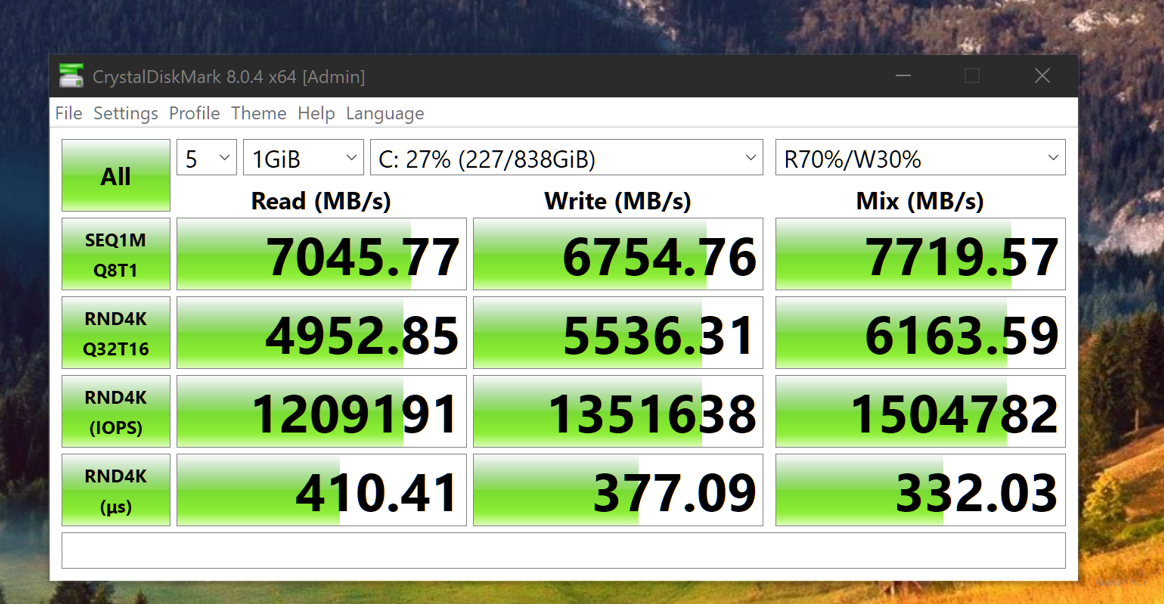
例如,我的磁盘就已经达到了每秒 7000MB 的连续读,6700MB 的连续写,4900MB 的随机读,5500 的随机写。可以将这些数据与盘的设计比较,或将来用久了再比较损失了多少。
HDTune Pro
HDTune Pro可以更专业的测试硬盘的速度。相比 CrystalDiskMark,它的测试更加追求理论真实,但可能不太好反应实际使用的情况。
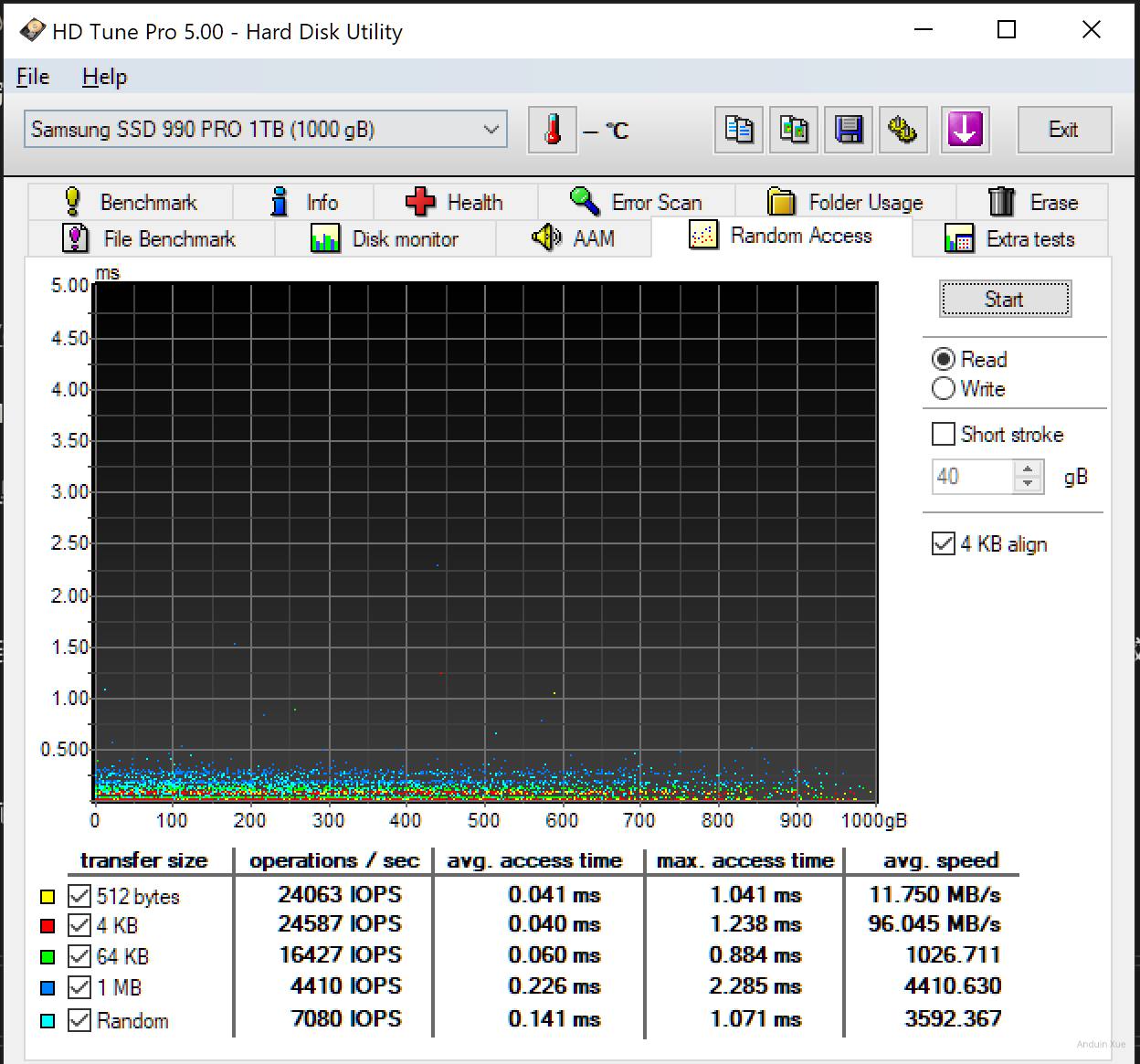
注意,HDTune Pro 也不是免费软件。
游戏的设置
在完成硬件的基础超频以后,什么对游戏的影响体验最大呢?
正是游戏的设置!
游戏的设置不正确,可能会撞上功耗墙,可能会爆显存,可能会遇到CPU瓶颈,可能会遇到GPU瓶颈,可能会遇到磁盘瓶颈……正确的调整游戏的设置也是得到良好游戏体验的关键。
爆显存的解法
爆显存,指的是显存被塞满,以至于游戏很卡。其实在爆显存的情况下,很可能GPU都在摸鱼。
例如,下面的情景:
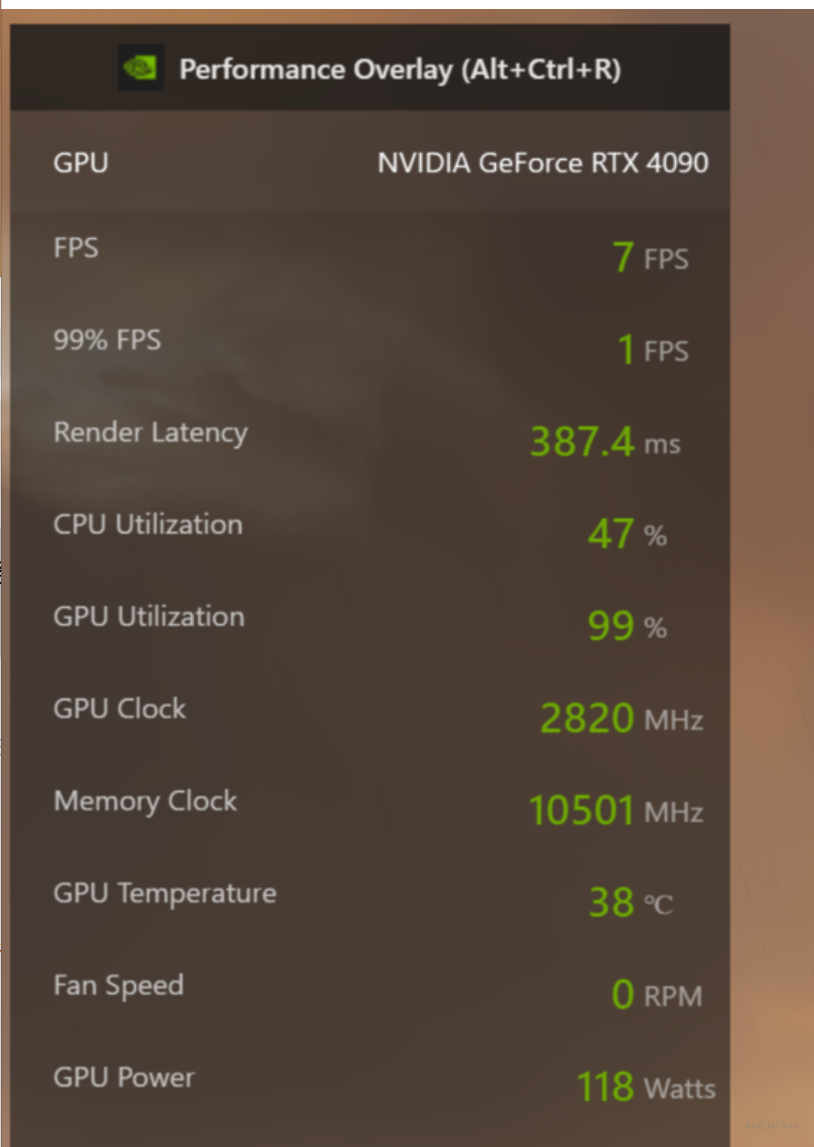
注意上面的数据:
- CPU占用率极低
- GPU功耗远远没有达到显卡的TDP。(正常4090的功耗应该在400W左右,300W以内都在摸鱼,峰值可能会超过500W)
- 帧数只有个位数,没法玩。
这个时候在任务管理器中,可以查看是否出现了爆显存问题:
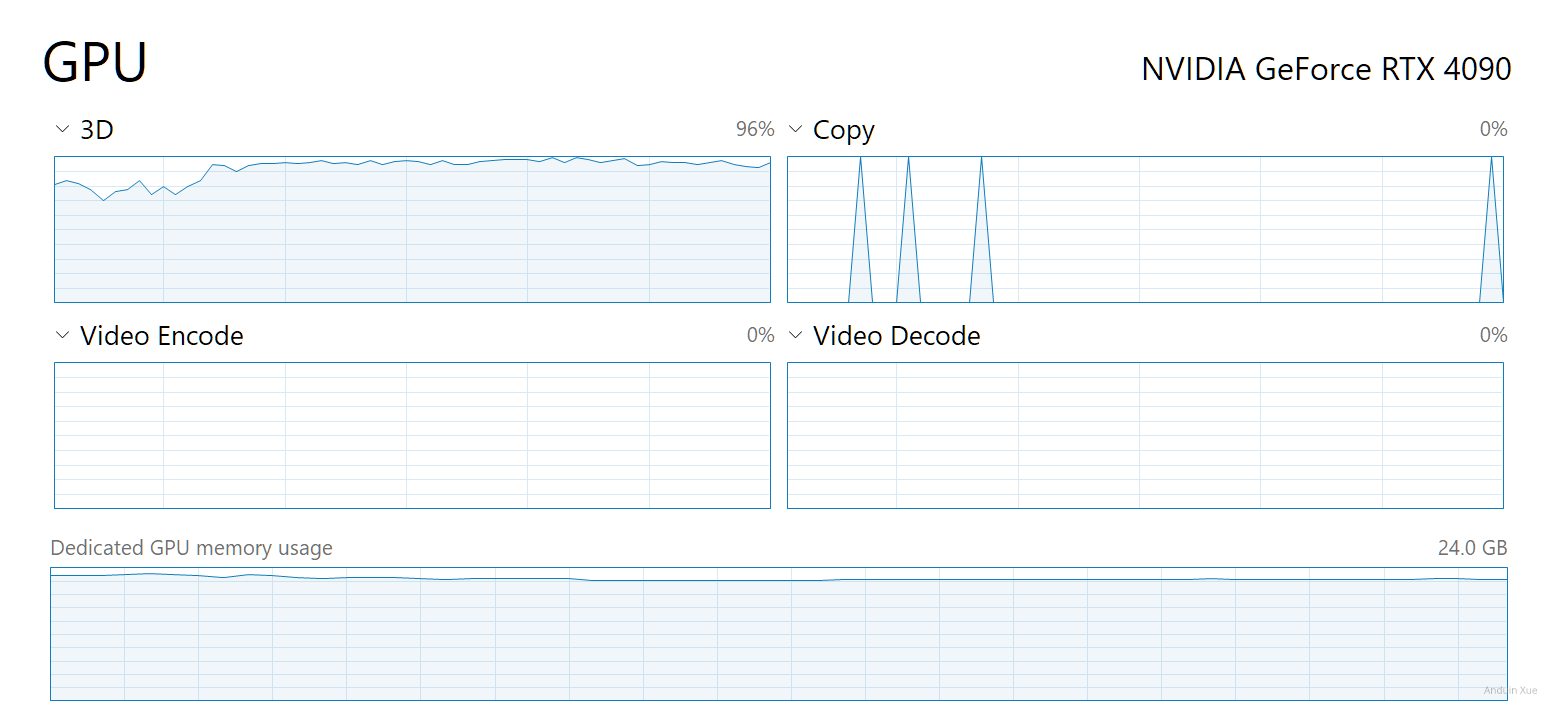
很显然,显存已经满了。
这种情况下,你去调整:抗锯齿、DLSS、分辨率、环境光、光追……意义都不大了。显存满了,再怎么调环境和渲染的设置都解决不了显卡等显存的问题。当务之急是把显存释放出来。
当然操作也很简单。逐渐降低下面的设置:
- 渲染距离
- 世界对象数量
- 纹理质量
这都是释放显存的解法。修改后,确保显存用量在70-80%左右。调的太低你会觉得纹理模糊,视野很短。尽量在不爆显存的情况下调高即可。
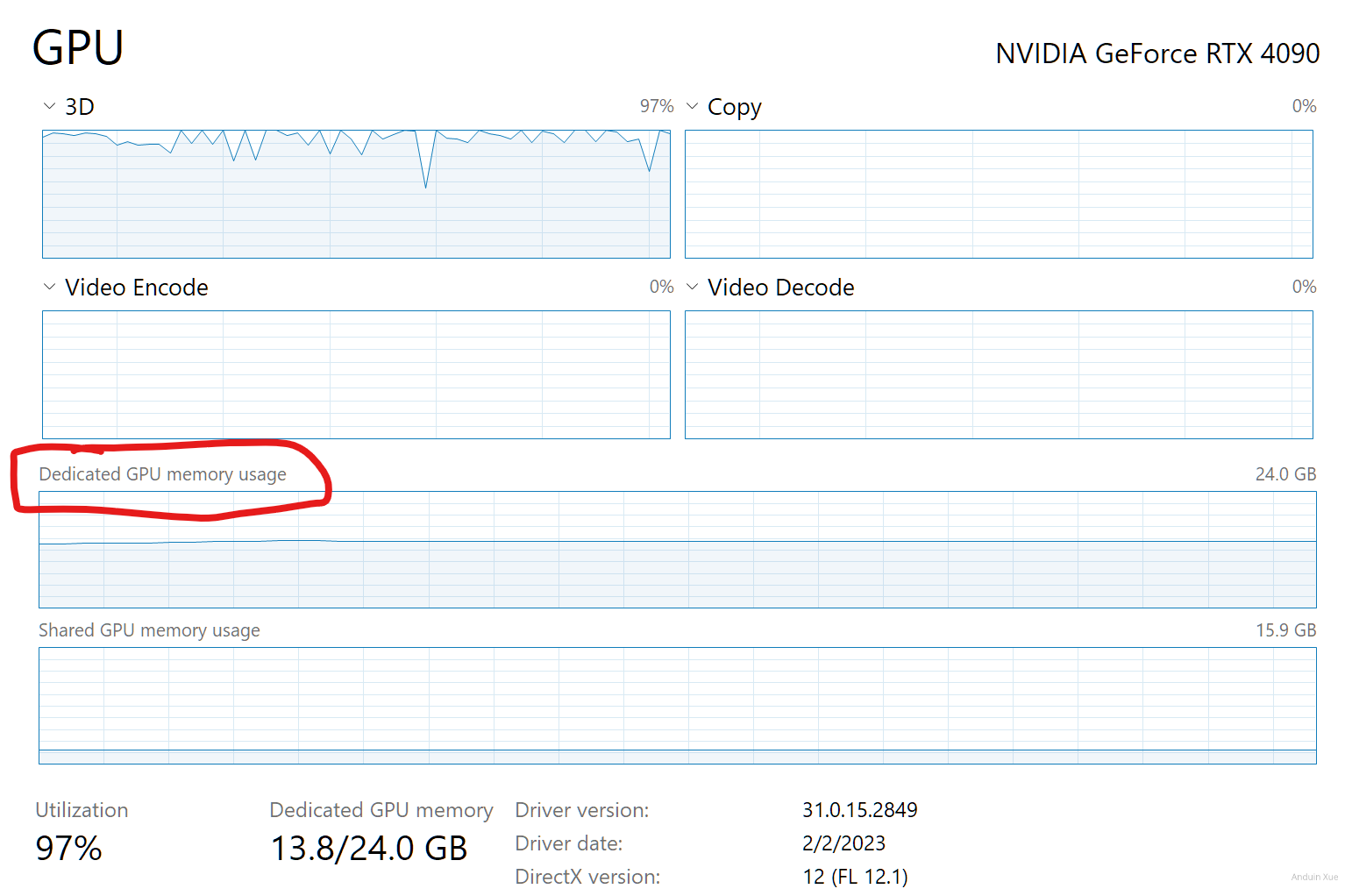
画面太差的解法
画面太差,指的是,即使你已经把游戏的默认设置调到了最高,仍然感觉硬件都在摸鱼。典型特征就是 Minecraft。
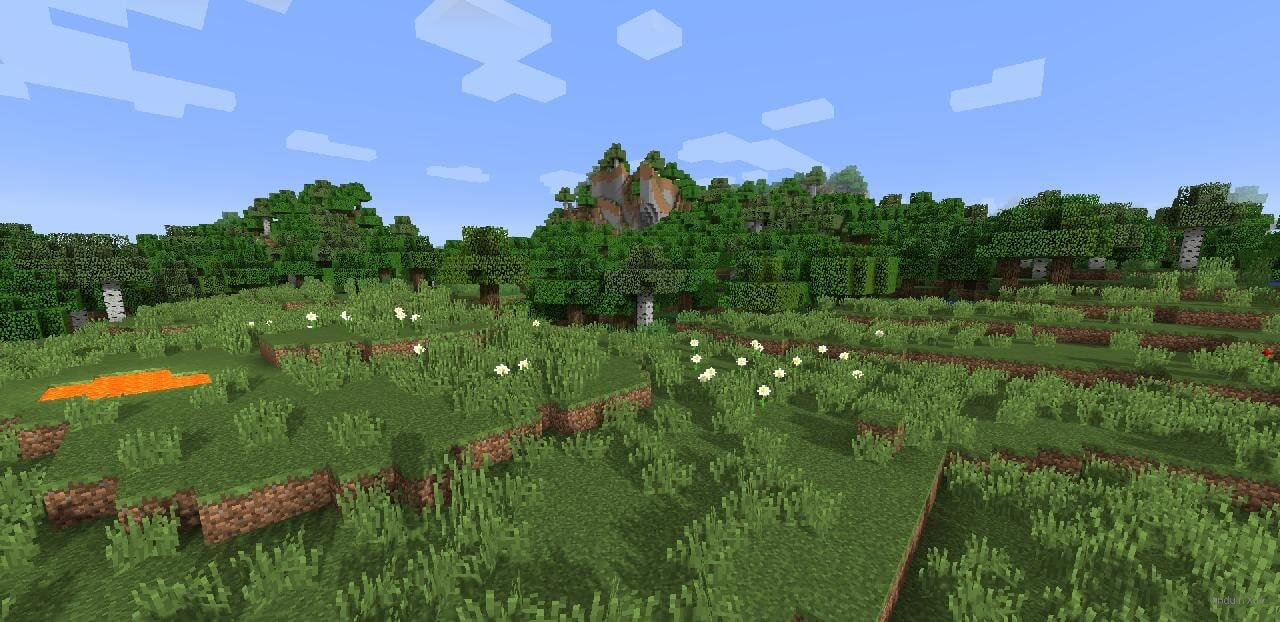
Minecraft你把画面拉到最高,它也是像素风格,几乎不吃显存。。。
为了解决这个问题,你需要自己在社区寻找第三方光影包。
例如,我解决Minecraft画面太差的方法,就是安装了 Sildur's+Vibrant+Shaders+v1.50+Extreme-VL.zip 光影包。可以在这里下载。
安装后的画面效果如同现实!参考视频:https://videos.aiursoft.cn/view?m=ebIGGp5Cs
CPU瓶颈的解法
CPU 瓶颈,指的是CPU已经快累死了,而显卡还在摸鱼。这种情况下可能游戏本身程序很卡,而渲染跟着一起卡。但其实画面并不复杂,显存、显卡的占用也都不高。而CPU占用很高。
**注意:**判断CPU瓶颈的特点,并不是CPU利用率100%!许多游戏的多核优化很差,可能重要的线程所在的核心已经累死了,游戏就会开始卡!因此盯着性能面板的CPU占用率来判断CPU瓶颈并不准确!你需要综合全核占用情况和单核占用情况,结合显卡、显存的占用情况,来分析是否遇到了CPU瓶颈。
CPU 瓶颈还有一个判断方法,就是降低分辨率对提高游戏性能没有帮助。
例如,典型可能遇到 CPU 瓶颈的游戏:
- Transport Fever 2
- Cities Skylines
- SimCity
- 微软模拟飞行(单核瓶颈,不要关注整体占用)
对于CPU瓶颈的游戏,目前唯一解法就是开启 DLSS。
这是考虑到 DLSS 能够发挥闲置的显卡算力去补帧,从而让人产生一种很流畅的感觉。在CPU瓶颈时,往往显卡都在摸鱼,不妨让显卡额外算一个补帧,很可能帧率直接翻倍!
GPU瓶颈的解法
GPU 瓶颈,指的是显卡的光流单元、光追等快要累死了。这种情况游戏程序不卡,操作系统也可以切出来,就是画面渲染的很卡。显卡的3D占用很高,但是显存占用不高。CPU单核、多核都没有跑满。
GPU 瓶颈应该是游戏中最常遇到的问题。解法自然就是:
- 开DLSS\FSR
- 降低抗锯齿设置
- 降低渲染距离
- 降低阴影质量
- 降低环境质量
- 降低分辨率(不建议)
这是考虑到:
决策使用 DLSS、FSR
深度学习超级采样(Deep Learning Super Sampling,DLSS)是Nvidia开发的一种图像缩放技术,可实时用于视频游戏中,这种技术利用深度学习将较低分辨率的图像缩放为更高分辨率的图像,以便在更高分辨率的计算机显示器上显示。
DLSS本身可以让显卡先以较低的分辨率渲染,再去用算法补成高分辨率的图像。在很多情况下都可以有以假乱真的效果。并且这一技术确实能够显著降低显卡的计算压力。
开启DLSS能够在GPU瓶颈时显著提高帧率,并且几乎没有代价。
决策降低抗锯齿
引用 https://zh.wikipedia.org/zh-cn/%E5%8F%8D%E9%8B%B8%E9%BD%92
全屏反锯齿(full scene Anti-aliasing,简称FSAA),它指的是利用反锯齿技术对输出到显示器的全屏画面信号进行放大与采样分析并重新制作满屏画面信号输出至显示器,而不是对画面某一部分使用反锯齿技术。全屏反锯齿对于3D游戏画面有着很大的影响,它能使整个3D游戏画面变得细腻、清晰与逼真,FSAA几乎已成为目前所有上市游戏中必然包含的基本功能,这是一种重要的技术应用。FSAA的实现有以下方法:
超级采样抗锯齿
超级采样抗锯齿(Super-Sampling Anti-aliasing,简称SSAA)此是早期抗锯齿方法,比较消耗资源,但简单直接,先把图像映射到缓存并把它放大,再用超级采样把放大后的图像像素进行采样,一般选取2个或4个邻近像素,把这些采样混合起来后,生成的最终像素,令每个像素拥有邻近像素的特征,像素与像素之间的过渡色彩,就变得近似,令图形的边缘色彩过渡趋于平滑。再把最终像素还原回原来大小的图像,并保存到帧缓存也就是显存中,替代原图像存储起来,最后输出到显示器,显示出一帧画面。这样就等于把一幅模糊的大图,通过细腻化后再缩小成清晰的小图。如果每帧都进行抗锯齿处理,游戏或视频中的所有画面都带有抗锯齿效果。[2]而将图像映射到缓存并把它放大时,放大的倍数被用于分别抗锯齿的效果,如:图1,AA后面的x2、x4、x8就是原图放大的倍数。 超级采样抗锯齿中使用的采样法一般有两种:
- 顺序栅格超级采样(Ordered Grid Super-Sampling,简称OGSS),采样时选取2个邻近像素。
- 旋转栅格超级采样(Rotated Grid Super-Sampling,简称RGSS),采样时选取4个邻近像素。
多重采样抗锯齿
多重采样抗锯齿(Multisampling Anti-Aliasing,简称MSAA)是一种特殊的超级采样抗锯齿(SSAA)。MSAA首先来自于OpenGL。具体是MSAA只对Z缓存(Z-Buffer)和模板缓存(Stencil Buffer)中的数据进行超级采样抗锯齿的处理。可以简单理解为只对多边形的边缘进行抗锯齿处理。这样的话,相比SSAA对画面中所有数据进行处理,MSAA对资源的消耗需求大幅减少,不过在画质上可能稍有不如SSAA。[3]
这是最常见的反锯齿,差不多所有游戏都支持MSAA。
降低抗锯齿设置能够在GPU瓶颈时显著提高帧率,并且一般代价不是那么明显。
在 Vulkan 和 OpenGL 中决策
许多游戏支持自由选择不同的渲染引擎。这里推荐的优先级是:
- DirectX
- Vulkan
- OpenGL
Vulkan和OpenGL都有优异的跨平台性。但是功能弱于DirectX。
OpenGL对于开发者比较容易实现。
OpenGL一般有丰富的社区扩展生态。
显示器的设置
是的,很多人都不知道,显示器也是需要专门调校的!
使用专业的校色仪(可选)
在某些专业制图场景下,你可能需要租用一款专业的校色仪来确保显示的颜色准确。但是大部分游戏玩家可能并不在乎。
如果你不在乎色彩的准确,可以打开显示器的设置菜单,在几个预设的Profile中选择一个自己喜爱的即可。包括:
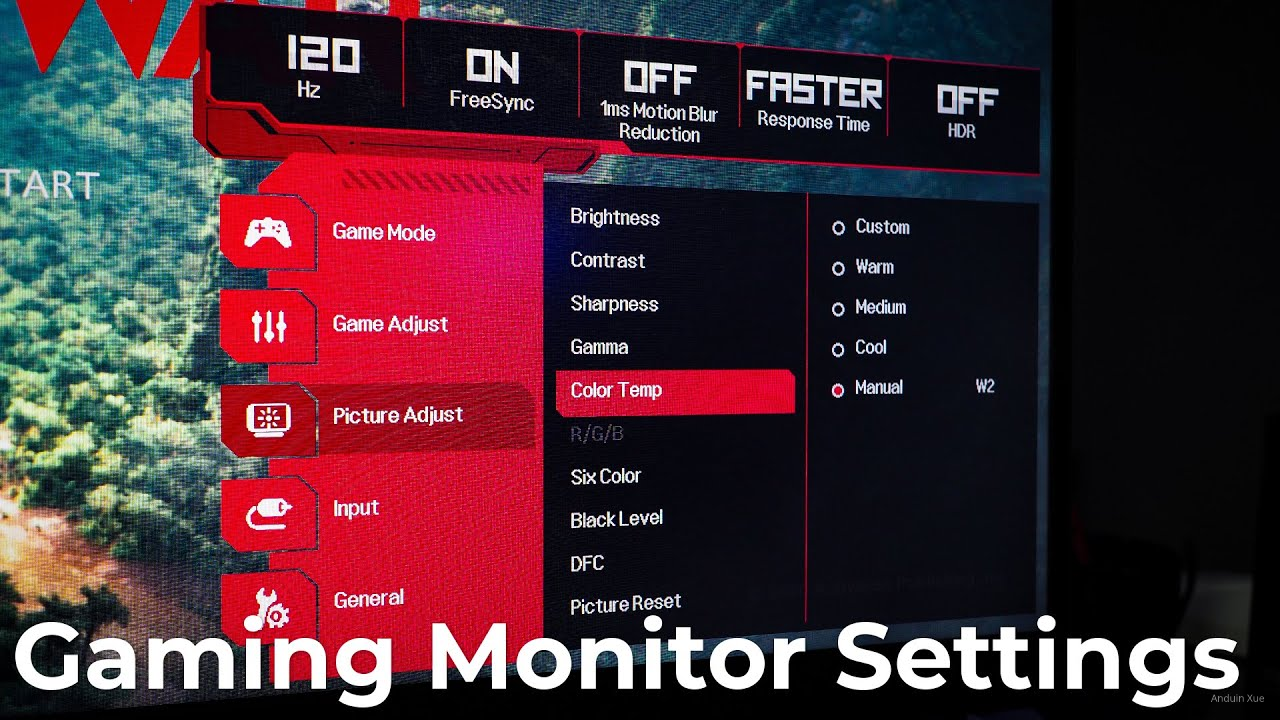
- 默认
- 鲜艳
- 电影
- 游戏
- 阅读
- 护眼
调整 HDR 模式下的 SDR 内容亮度
可以在这篇博客里学习更多的 HDR 知识。 学习 HDR
开启 HDR后,别忘了在 Windows 里设置 HDR 模式下的 SDR 内容亮度。
在 Windows 10 操作系统中,你可以按照以下步骤找到这个选项:
点击 Windows 按钮,选择“设置”(齿轮图标)。 点击“系统”。 选择“显示”选项卡。 在“Windows HD Color”下找到“SDR内容”选项。 拖拽“SDR内容亮度”的选择条
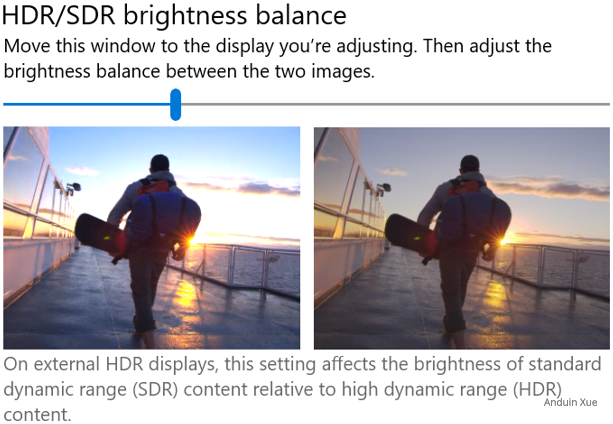
如果是LCD显示器或MiniLED显示器
- 如果拉的太暗,可能会导致SDR内容看不清晰。
- 如果拉的太亮,可能会被一个白色的记事本亮瞎。
如果是 OLED 显示器
这个设置意义不大,拉到中间即可。OLED天生就不会在全屏白色的情况下显示太亮。

开启 HDR
你可能需要设置一个快捷键来快捷开关 HDR。
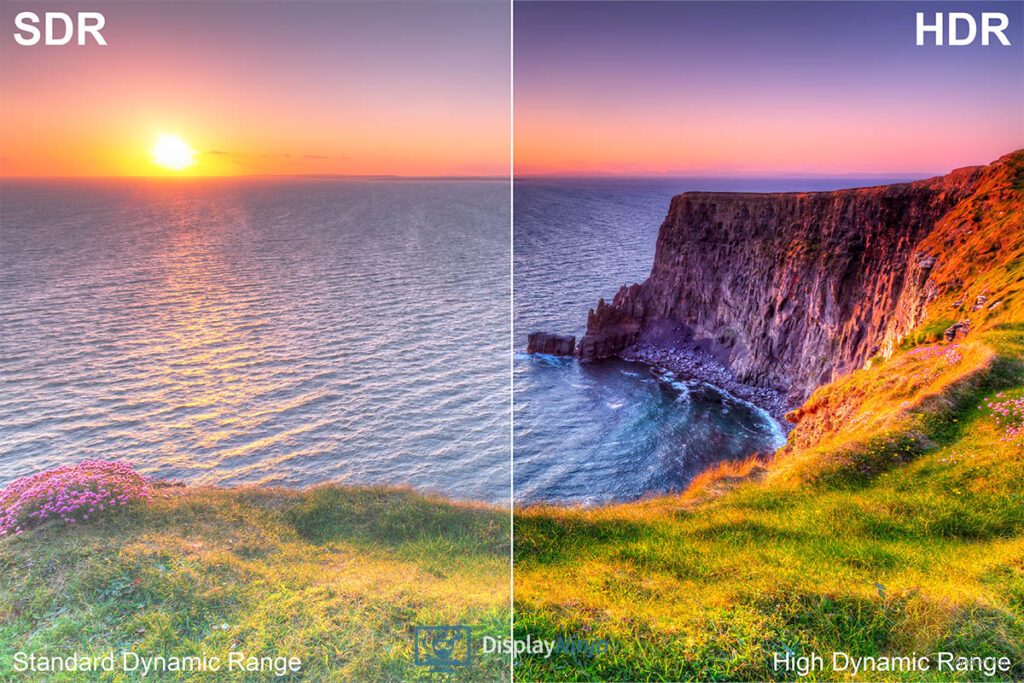
如果是LCD显示器
- 我建议仅在观赏HDR内容的照片、视频、游戏时开启HDR。否则请关闭HDR。
这是考虑到LCD显示器的对比能力很差,暗亮差异不大。开启HDR几乎没有什么收益,甚至可能带来饱和度下降。
另外,还是建议扔掉LCD显示器,买一个更好的显示器。
如果是MiniLED显示器
- 我建议任何情况下都开启HDR。这是考虑到,基于sdr to hdr 转换,传统的SDR视频、桌面,在MiniLED显示器上也会有更高的对比度,带来更强的视觉冲击力。
如果是 OLED 显示器
- 必须在任何情况下都开启HDR。
这是为了避免在SDR模式下,OLED强制将所有亮度都展示为一个很暗的安全亮度范围,导致观看效果很暗。
修改更多显示器设置
显示器有许多设置,包括:

- 开启GSync-Adaptive Sync。这可以在支持的情况下缓解画面撕裂。
- 如果是LCD显示器,或MiniLED显示器,谨慎开启低延迟模式。这可能会导致匪夷所思的显示问题。可以开到较低的挡位。高挡位低延迟会出现刹不住车的问题。
记得进行 HDR 校准!
当然,如果游戏支持HDR,记得打开HDR,并先进行HDR校准!这可以避免在游戏中遇到匪夷所思的亮光和暗部问题。
https://support.microsoft.com/en-us/windows/calibrate-your-hdr-display-using-the-windows-hdr-calibration-app-f30f4809-3369-43e4-9b02-9eabebd23f19
继续学习 HDR
HDR 功能会需要一定的知识基础才能正确使用。你需要持续学习很多知识。在这里了解更多: https://anduin.aiursoft.com/post/2023/3/26/hdr
在讨论游戏性能优化时,DLSS与FSR的对比是一个值得深入探讨的话题。虽然原文强调了DLSS在NVIDIA平台的优势,但FSR作为AMD主导的开源方案,其跨平台兼容性可能更适合多显卡用户群体。特别在1080P分辨率下,FSR 2.0通过时空锐化算法实现的画质提升,是否能与DLSS 3.0的AI补帧技术形成更直接的性能对比?这种技术路线的差异,或许反映了显卡厂商在硬件生态构建上的深层竞争逻辑。
关于显示器设置的论述中,MiniLED与HDR的绑定关系存在值得商榷之处。部分MiniLED产品在HDR模式下会出现局部过曝现象,这与背光分区控制精度密切相关。建议补充说明用户如何通过显示器OSD菜单手动调整区域调光强度,或在Windows HDR设置中启用"自动优化HDR"功能。对于OLED显示器必须开启HDR的论断,实际上某些OLED面板在SDR模式下通过特定色彩模式(如"影院"模式)仍能获得不错的明暗层次表现,这可能与面板驱动IC的调校策略有关。
在渲染API的选择建议中,Vulkan的显存管理机制相较于DirectX 12的硬件抽象层,确实为开发者提供了更底层的优化空间。但需注意,DirectX Raytracing(DXR)与Vulkan Ray Tracing(VKRT)在光追实现上的技术路线差异,可能会影响未来3A大作的跨平台性能表现。特别是当游戏同时需要处理复杂光追场景和高分辨率渲染时,这两种API的性能差异值得持续关注。
对于HDR校准部分,可以补充说明Windows 10/11系统内置的HDR校准工具在不同显示器上的实际效果差异。例如,某些MiniLED显示器在系统校准后,SDR内容的亮度曲线会出现非线性变化,导致视频播放时出现亮度断层现象。这种情况下,手动调整"SDR内容亮度"滑块往往比自动校准更可靠。此外,建议提及第三方校准软件(如CalMAN)在专业级调校中的价值,以及普通用户如何通过显示器出厂预设模式快速获得较优显示效果。
这篇文章涵盖了显卡设置、DLSS技术、显示器优化和HDR校准等多个方面,为读者提供了全面的指导,尤其是在提升游戏性能和视觉体验方面给出了实用的建议。
文章在结构安排上逻辑清晰,从硬件优化到软件调校再到实际应用,层层递进。尤其值得一提的是对不同类型的显示器(如LCD、MiniLED和OLED)开启HDR模式的差异化建议,这显示了作者对显示技术的深刻理解,并且能够根据设备特性给出针对性指导。
关于显卡设置的部分,文章详细列出了多个关键选项及其调整策略,这对于希望手动优化游戏性能的玩家非常有帮助。特别是提到通过降低阴影质量或纹理过滤来换取更高的帧率,这样的建议既实用又易于操作。
在HDR校准部分,链接到微软官方工具并强调校准的重要性,这有助于用户避免常见的亮度设置不当的问题。不过,在介绍不同显示器类型时,可以进一步补充一些技术背景知识,帮助读者更好地理解这些差异背后的原因。
文章的不足之处在于对某些显卡选项的技术原理解释较为简略。例如,纹理过滤模式的不同设置如何影响画质和性能,这部分如果能展开说明会更加有助于用户做出明智的选择。
此外,在讨论DLSS 3时,虽然提到了其优势,但可以补充一些实际应用场景或案例分析,帮助读者更直观地理解这项技术的实际效果。
总体而言,这篇文章是一份很好的游戏优化指南,适合不同层次的玩家阅读。未来如果能在技术细节上再多做一些深入解读,并加入更多实例说明,将会更具参考价值。
首先,感谢您分享了这篇关于电脑超频、硬件性能测试、游戏设置优化以及显示器设置的博客。您的文章详细介绍了如何发挥硬件的全部性能,为读者提供了很多实用的建议。
文章的核心理念是通过调整硬件和软件设置来获得更好的游戏体验。您详细介绍了如何进行硬盘测试、游戏设置调整以及显示器设置调整。此外,您还提供了许多实用的工具和资源,如CrystalDiskMark、HDTune Pro等,以帮助读者更好地了解和优化他们的硬件性能。
您的文章最大的闪光点在于详细的步骤和建议,以及对不同硬件和软件设置的深入解析。这使得读者能够更好地理解如何调整设置以提高游戏体验。
然而,文章中也存在一些可以改进的地方。在讲解各种设置和优化方法时,您可以更加简洁明了地表达,以便读者更容易理解。此外,有些部分的图片无法显示,这可能会影响读者的阅读体验。建议您检查图片链接并进行修复。
总的来说,您的文章为读者提供了很多有价值的信息和建议。我相信通过您的指导,许多人将能够充分发挥他们硬件的性能,获得更好的游戏体验。希望您继续分享更多关于硬件优化和游戏设置的知识,帮助更多的读者提升他们的电脑性能。再次感谢您的分享!
最终以分体水冷的一次漏液结束了这次装机